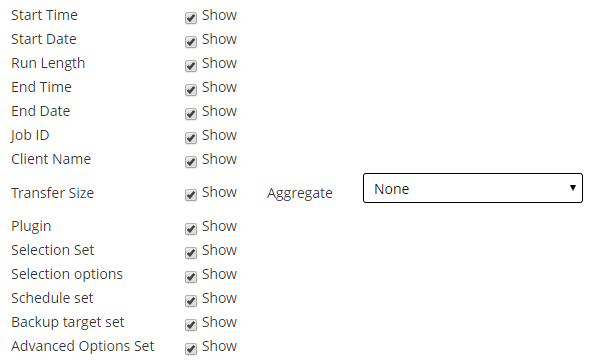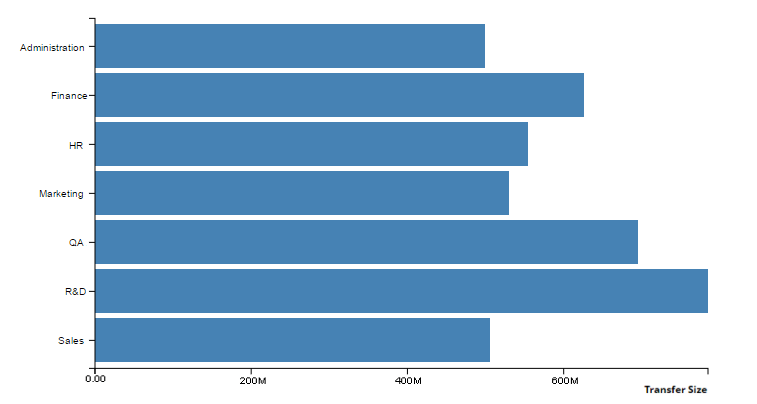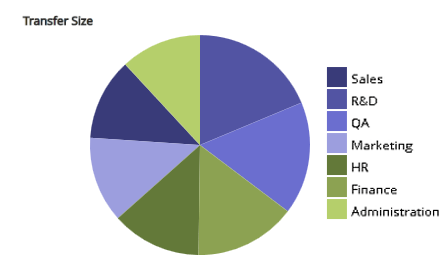Using notification methods to send reports by email reports
You can configure user-defined events for a report job and receive notifications when a job completes successfully or fails. NetVault Backup adds these events to the Report Job event class. You can use this feature to send reports by email.
Depending on whether you want to distribute the report by email the report, do the following:
|
• |
To send the report to other users, set up the notification profiles for the users. For more information, see Setting up notification profile. By default, the report is generated in PDF file format and delivered as an email attachment. |
Customizing table views for reports
|
1 |
|
2 |
In the report window, click the Settings link at the upper-right corner of the table. If the report contains multiple components, click the link associated with the table that you want to modify. |
|
3 |
In the Table Settings dialog box, the available columns are listed. The columns that have the corresponding Show check box selected are included in the table view. For example, the following Table Settings dialog box is displayed for the report- Data Stored By Client. |
|
• |
Hide columns: To hide one or more columns, clear the check marks for those columns. |
|
• |
Show columns: To show hidden columns, click the corresponding Show check boxes. |
|
• |
Display aggregate values: To add fields that display the total, minimum, maximum, and other aggregate values for the columns, select the field type in the Aggregate list. This list is only displayed for columns that contain numeric values. |
|
• |
Total: Displays the sum of all the values in the column. |
|
• |
Average: Displays the average value of all the values in the column. |
|
• |
Min: Displays the maximum value of all values in the column. |
|
• |
Max: Displays the minimum value of all values in the column. |
|
• |
Count: Displays the count of records. |
|
• |
None: Removes the aggregate field. |
|
6 |
To add a table, click the Add another view link at the lower-left corner of the component table. |
|
7 |
To remove a view, click the Remove this view link at the lower-left corner of the component table. |
|
8 |
To save the custom settings, click the Save report format link at the upper-left corner of the report. |
Adding charts to reports
|
1 |
|
2 |
In the report window, click the Add another view link at the lower-left corner of the table. If the report contains multiple components, click the link associated with the component for which you want to add a chart. |
|
3 |
|
You can use bar charts to provide a visual comparison of data values. To add a bar chart, do the following:
Click OK. Figure 33 displays a bar chart view. | |||||||
|
You can use pie charts to show the relative contribution of different categories to the total. To add a pie chart, do the following:
Click OK. Figure 34 displays a pie chart view. |
|
4 |
To remove a view, click the Remove this view link at the lower-left corner of the component table. |
|
5 |
To save the custom settings, click the Save report format link at the upper-left corner of the report. |
This section includes some sample charts generated using the reporting system.
The following figure displays the bar chart view for a sample data set.
The following figure displays the pie chart view for a sample data set.
Exporting reports to PDF files
|
1 |
|
2 |
In the report window click the Export as PDF link at the upper-left corner of the report. |