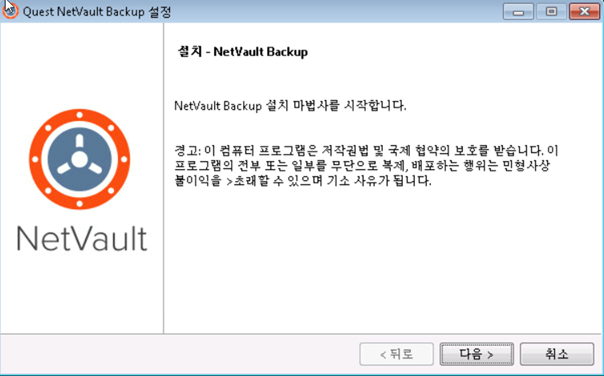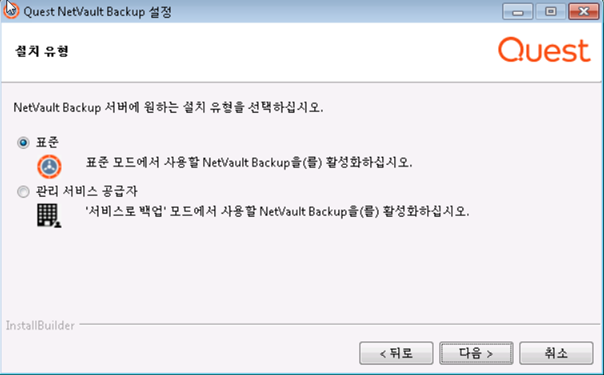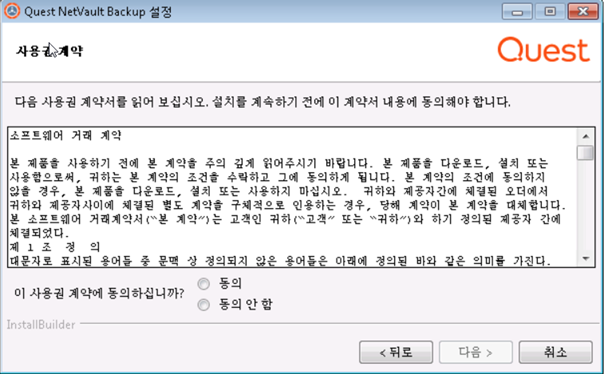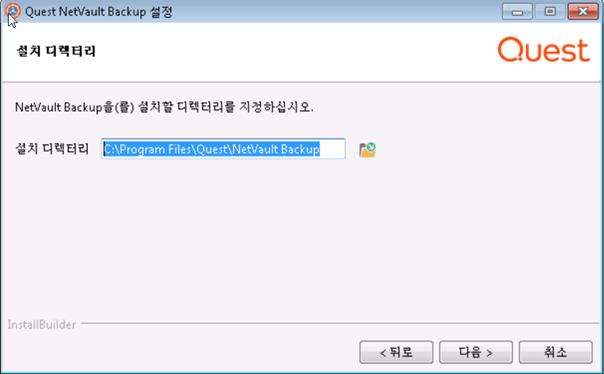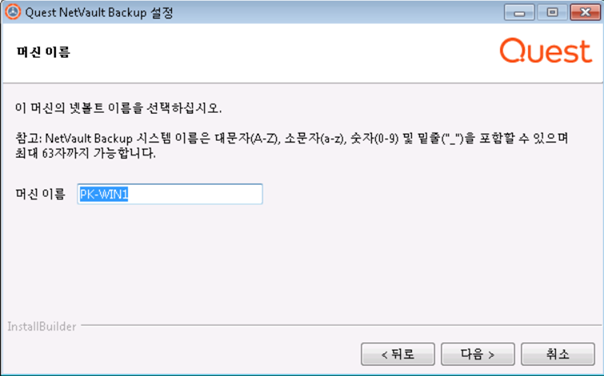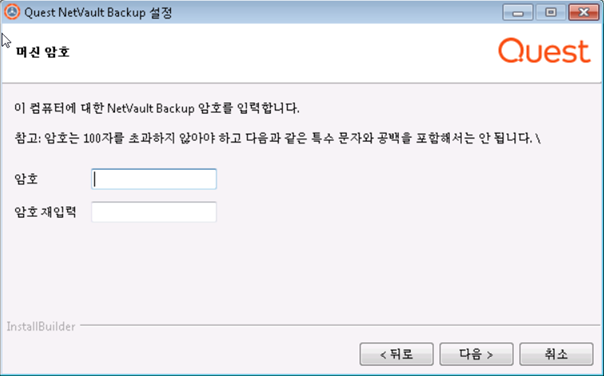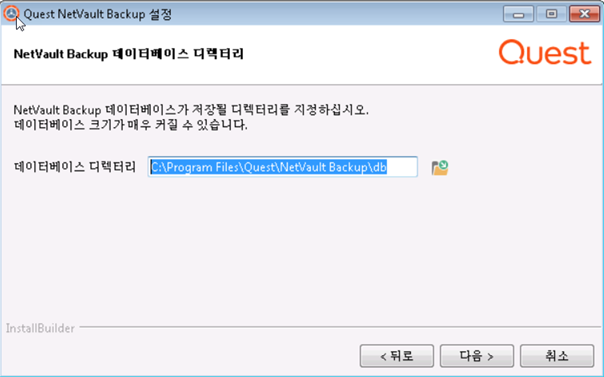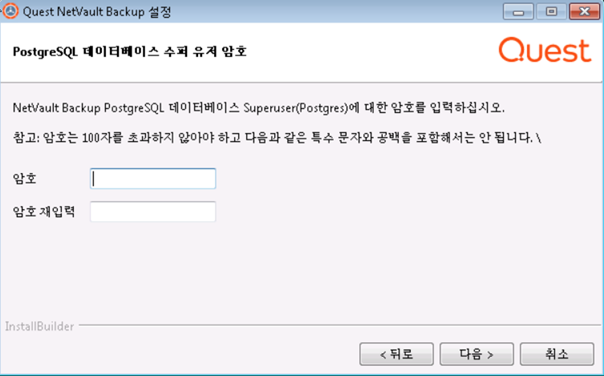GUI 모드에서 NetVault Backup 설치
|
3 |
언어 선택 대화 상자에서 NetVault Backup 설치 언어를 선택합니다. |
|
• |
|
• |
|
• |
|
• |
|
• |
|
• |
|
4 |
시작 대화 상자에서 참고 사항을 검토하고 다음을 클릭하여 계속합니다. |
|
• |
표준: 이 옵션을 사용하면 독립 실행 모드에서 NetVault Backup 서버를 사용할 수 있습니다. |
|
• |
관리 서비스 공급자: 이 옵션을 사용하면 NetVault Backup 서버를 사용할 수 있으며 클라이언트나 고객에게 백업을 서비스로 제공할 수 있습니다. |
|
6 |
라이센스 계약 대화 상자에서 모든 조건에 동의할 경우 라이센스 계약 조건에 동의합니다 옵션을 선택합니다. |
|
7 |
설치 디렉터리 대화 상자에서 설치 경로를 지정합니다. |
|
• |
Linux의 경우: /usr/netvault |
|
• |
Solaris의 경우: /opt/netvault |
|
• |
|
8 |
컴퓨터 이름 대화 상자에서 NetVault Backup 서버의 고유 이름을 지정합니다. 다음을 클릭합니다. |
|
9 |
컴퓨터 암호 대화 상자에서 NetVault Backup 컴퓨터의 암호를 지정합니다. |
|
10 |
NetVault Backup 서버를 설치할 때 NetVault Backup 데이터베이스 디렉터리 대상 상자가 다음에 표시됩니다. 클라이언트 설치 중에는 이 대화 상자가 표시되지 않습니다. |
|
• |
Linux의 경우: /usr/netvault/db |
|
• |
Windows의 경우: C:\Program Files\Quest\NetVault Backup\db 또는 C:\Program Files (x86)\Quest\NetVault Backup\db |
|
11 |
|
• |
NetVault Backup에서 PostgreSQL Linux 사용자를 생성하도록 허용: 기본적으로 이 옵션은 선택되어 있습니다. |
|
• |
Linux 사용자 이름: 이미 있는 기존 Linux 사용자 계정을 사용하려는 경우 이 옵션을 선택합니다. |
|
13 |
설치 준비 완료 대화 상자에서 설치 매개 변수를 검토하고 다음을 클릭하여 설치를 시작합니다. |
|
15 |
소프트웨어가 컴퓨터에 설치되면 설치 완료 대화 상자가 표시됩니다. 마침을 클릭하여 대화 상자를 닫고 설치 프로그램을 종료합니다. |
텍스트 모드에서 NetVault Backup 설치
Windows 외의 지원되는 모든 운영 체제에서 텍스트 모드를 사용할 수 있습니다.
원격 터미널(SSH 또는 telnet)에서 Mac OS X에 있는 설치 프로그램을 실행할 때 --mode text 옵션이 필요할 수 있습니다. 그렇지 않으면 콘솔에 어떤 출력도 표시되지 않는 상태에서 설치 프로그램이 전체 그래픽 모드로 실행될 수 있습니다.
|
|
3 |
|
4 |
라이센스 계약 화면이 다음에 표시됩니다. Enter 키를 눌러 계약서를 자세히 읽습니다. |
|
• |
Linux의 경우: /usr/netvault |
|
• |
Solaris의 경우: /opt/netvault |
|
9 |
|
10 |
|
11 |
설치 준비 완료 화면에서 설치 매개 변수를 검토하고 Enter 키를 눌러 설치를 시작합니다. |
무인 모드에서 NetVault Backup 설치
무인 모드는 모든 운영 체제에서 지원됩니다. 무인 설치를 수행할 때 명령줄 또는 옵션 파일에서 설치 옵션을 지정할 수 있습니다.
설치 프로그램은 지정하지 않은 옵션에 기본값을 사용합니다(기본값이 없는 PostgreSQL 데이터베이스 슈퍼 사용자 암호 제외).
명령줄이나 옵션 파일에서 다음 매개 변수를 지정할 수 있습니다.
|
Linux 및 UNIX의 경우: ./<Name of the installation file> --help Windows의 경우: <Name of the installation file> --help |
이 섹션은 무인 모드에서 NetVault Backup 설치 프로그램을 사용하는 몇 가지 예를 제공합니다.
그룹 정책을 사용하여 Windows에서 NetVault Backup 클라이언트 설치
Active Directory(AD) 도메인에서 그룹 정책 개체(GPO)를 생성하여 도메인의 여러 컴퓨터에 NetVault Backup 클라이언트 소프트웨어를 설치할 수 있습니다.
|
a |
|
b |
도메인을 마우스 오른쪽 단추로 클릭하고 이 도메인에서 GPO 생성 및 여기에 연결을 클릭합니다. |
|
c |
새 정책 이름을 입력하고(예: NetVault Backup) 확인을 클릭합니다. |
|
d |
그룹 정책 관리 콘솔의 왼쪽 창에서 해당 노드를 열고 GPO를 선택합니다. 오른쪽 창에서 보안 필터링 섹션으로 이동합니다. |
|
e |
기본적으로 정책은 모든 클라이언트 컴퓨터에 적용되지 않습니다. 컴퓨터를 추가하려면 추가를 클릭합니다. 표시되는 대화 상자에서 개체 유형을 클릭하고 컴퓨터를 선택합니다(아직 선택하지 않은 경우). |
|
f |
NetVault Backup을 설치하려는 컴퓨터를 선택합니다. 확인을 클릭합니다. |
|
a |
|
b |
소프트웨어 설치를 마우스 오른쪽 단추로 클릭하고 새로 만들기를 가리킨 다음 패키지를 클릭합니다. 열기 대화 상자에서 공유된 설치 프로그램 패키지의 전체 UNC 경로(예: \\<file server>\<share>\<installation file name>)를 입력하고 열기를 클릭합니다. |
|
c |
|
d |
그룹 정책 관리 편집기와 그룹 정책 관리 콘솔을 닫습니다. |
|
1 |
|
2 |
|
3 |
그룹 정책 관리 편집기에서 소프트웨어 설정을 확장합니다. |
|
4 |
소프트웨어 설치 노드를 엽니다. |
|
5 |
|
6 |
확인 대화 상자에서 예를 클릭합니다. |
|
7 |
그룹 정책 관리 편집기와 그룹 정책 관리 콘솔을 닫습니다. |
|
1 |
|
2 |
패키지를 배포하는 데 사용하는 그룹 정책 개체를 선택한 다음 편집을 클릭합니다. |
|
3 |
그룹 정책 관리 편집기에서 소프트웨어 설정을 확장합니다. |
|
4 |
소프트웨어 설치 노드를 엽니다. |
|
5 |
|
• |
사용자 및 컴퓨터로부터 소프트웨어 즉시 제거를 클릭한 다음 확인을 클릭합니다. |
|
• |
사용자가 소프트웨어를 계속 사용하도록 허용하지만 새 설치 금지를 클릭한 다음 확인을 클릭합니다. |
|
7 |
그룹 정책 관리 편집기와 그룹 정책 관리 콘솔을 닫습니다. |