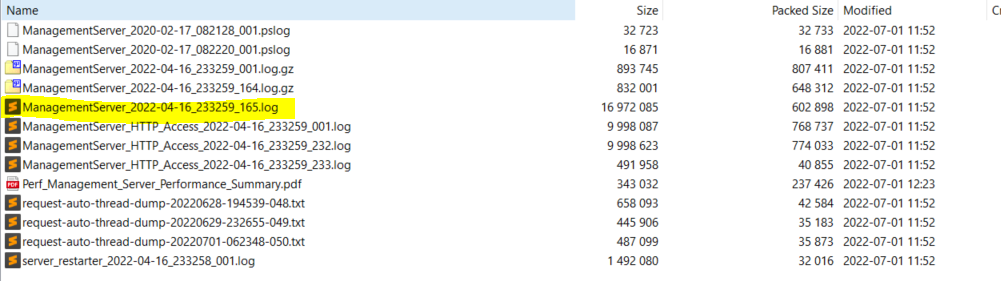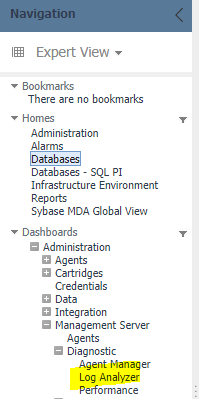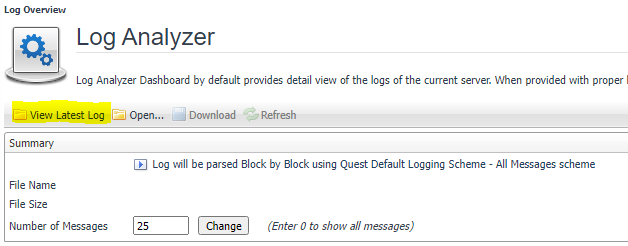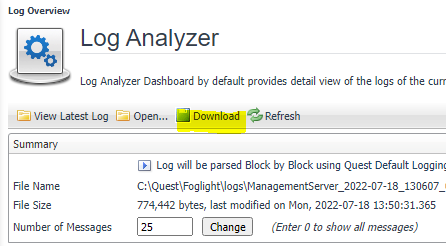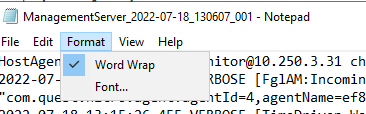-
Titre
How to access a Foglight Management Server (FMS) log file -
Description
How can users access a Foglight Management Server log file to look for errors? -
Résolution
Before reviewing the file, Support recommends duplicating any issue and identifying the timestamp of when the error occurred from either the PC or Zonar in the Foglight User Interface (UI).
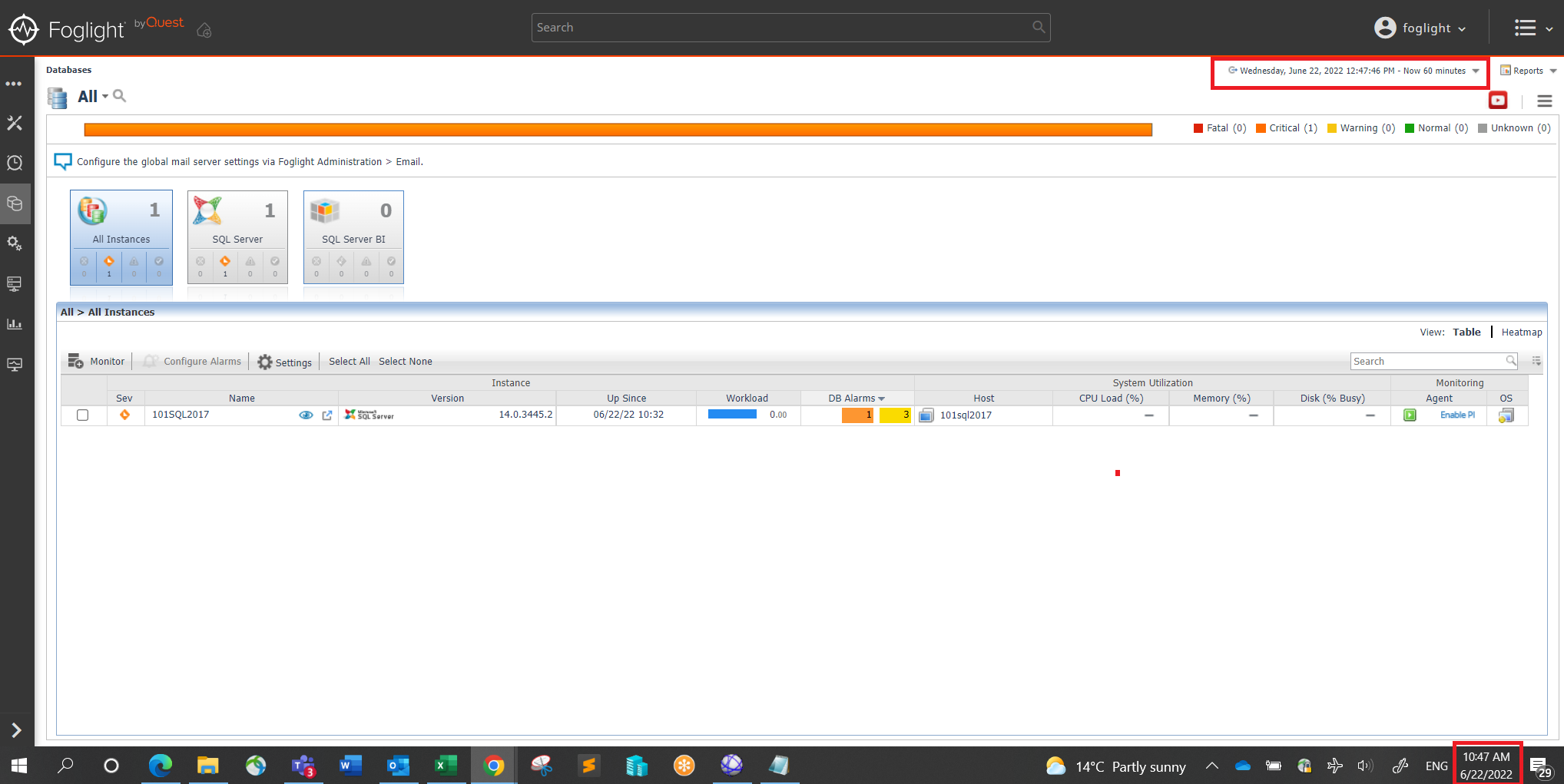
General details about the Management Server log file name
- The filename is in the following format: ManagementServer_YYYY_MM_DD_HHMMSS_XXX.log and includes the date and time of the last time when the FMS process (service) was restarted.
- The most recent file of each set (based on the filename) will end with the .txt (text file) extension and have the higher incremented value in the last three characters of the main filename.
- Previous files for the set will be compressed .gz format and they usually will be larger than the other files with the same filename timestamp.
Accessing the file
The Foglight Management Server (FMS) log file can be accessed from the UI, directly from the server, and from a FMS support bundle.
Using the FMS UI
Users may need the Administrator role to access this panel
- Navigate to Administration | Management Server | Diagnostic | Log Analyzer
- Click the View Latest Log button
- The FMS log will be displayed in the bottom page.
- Click the Download button to download a copy of the FMS log through the browser to the local desktop of the user's PC.
- Open the file in a text editor
Opening the file directly on the server
- From a command line (in Linux/Unix) or using Windows Explorer, navigate {FMS location}\logs
- Look for the most recent copy of the FMS log named ManagementServer_YYYY_MM_DD_HHMMSS_XXX.log
- Open the text file in a text editor (e.g., Vim, Pico, Microsoft Wordpad)
From a FMS support bundle
- Generate a FMS support bundle (as described in Knowledgebase article 41911
- Open the Support Bundle and drill down into the logs folder
- Look for the most recent copy of the FMS log named ManagementServer_YYYY_MM_DD_HHMMSS_XXX.log
- Open the text file in a text editor (e.g., Vim, Pico, Microsoft Wordpad)
Reviewing the log file
- Note: Large log files such as the FMS log, the Monitoring Policy and Diagnostic Snapshot may be much slower in Windows Notepad due to how Notepad manages files in memory.
- In the text editor, change the content of the wrap the lines (word wrap) for easier error log message reading.
- Scroll down to the bottom of the file to find the most recent error messages.
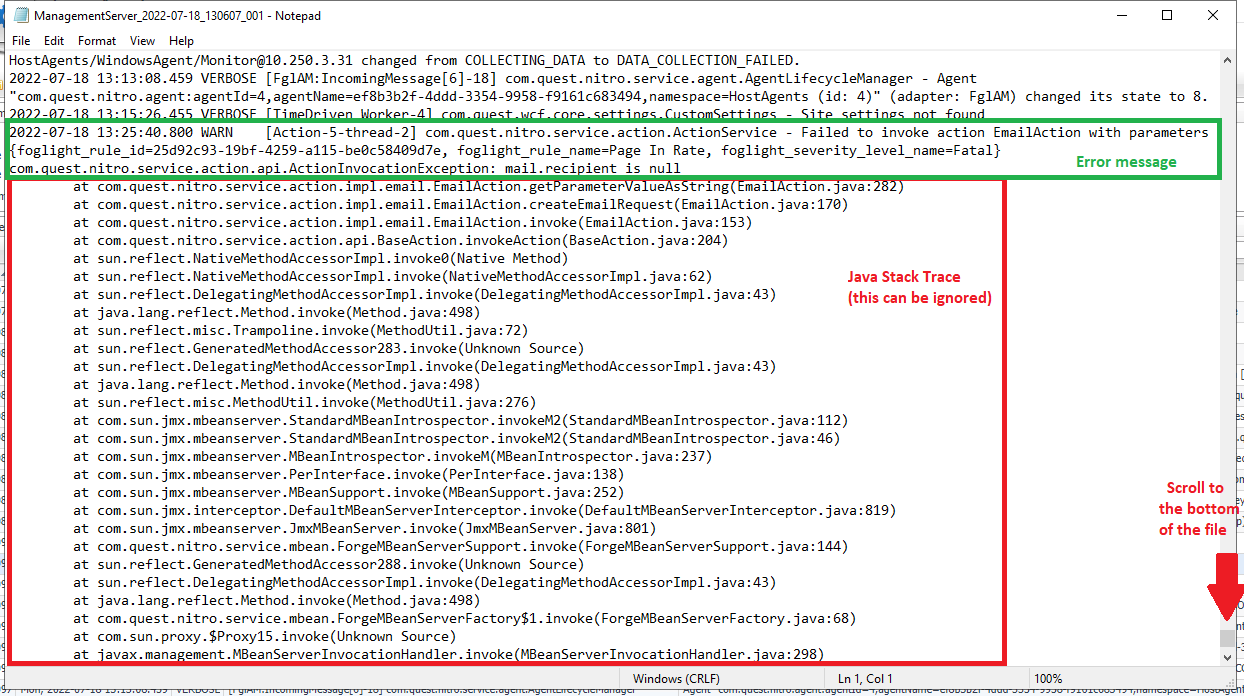
- If possible, match the timestamp of when the error occurred with the timestamp in the log file. Depending on time zones, there may be an offset from the browser, monitored host, or FglAM time and the timestamp in the FMS log.
- Identify the error message that occurred. The subsequent stack error content can be ignored as it is used exclusively by developers to determine how various subroutines work together during execution of the code.
- Reference this error message in researching the Supportlink knowledgebase or when reaching out to Support for assistance.