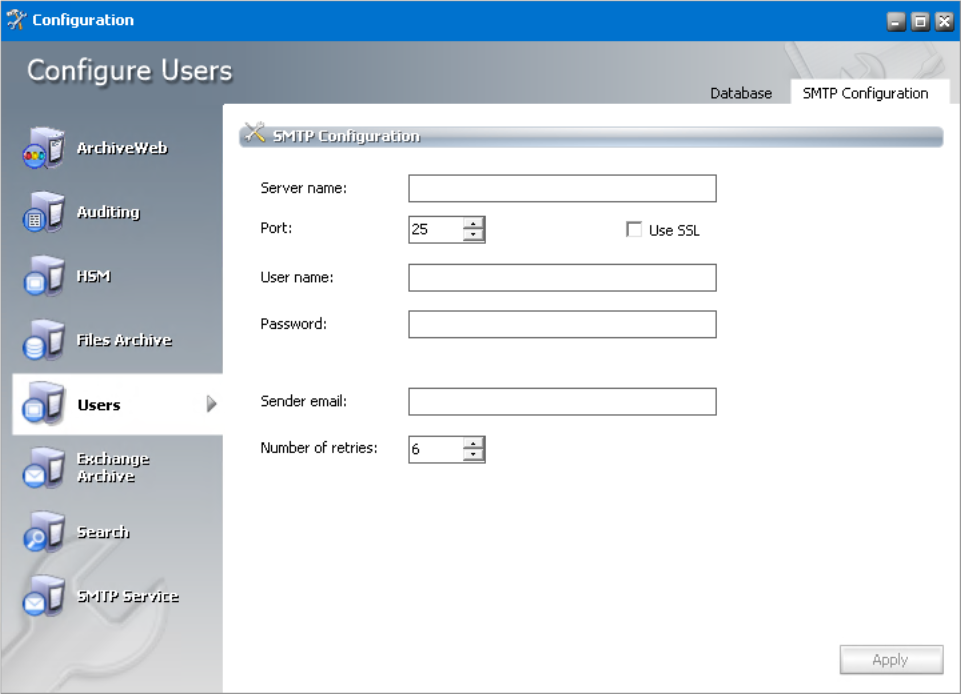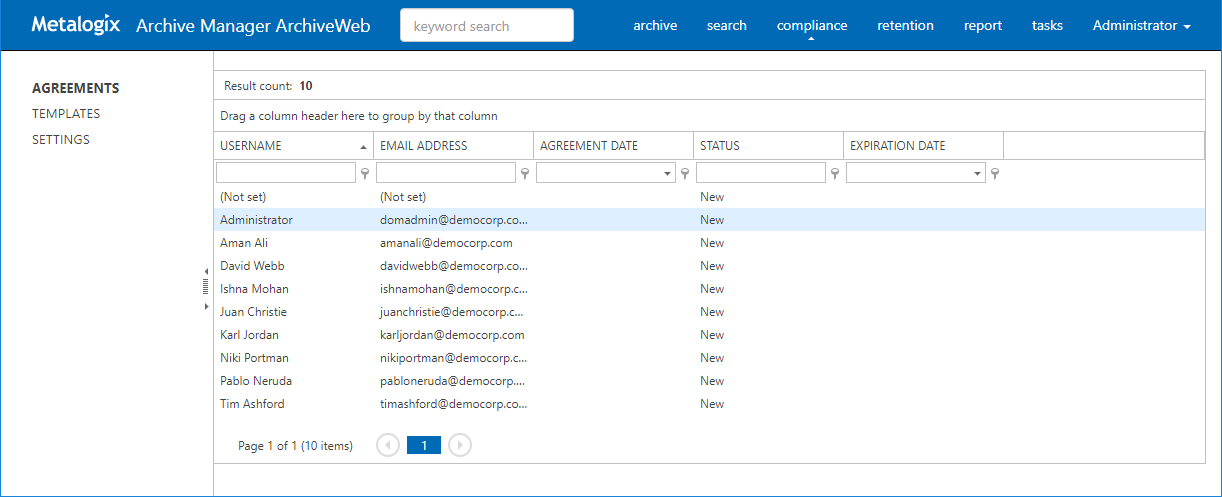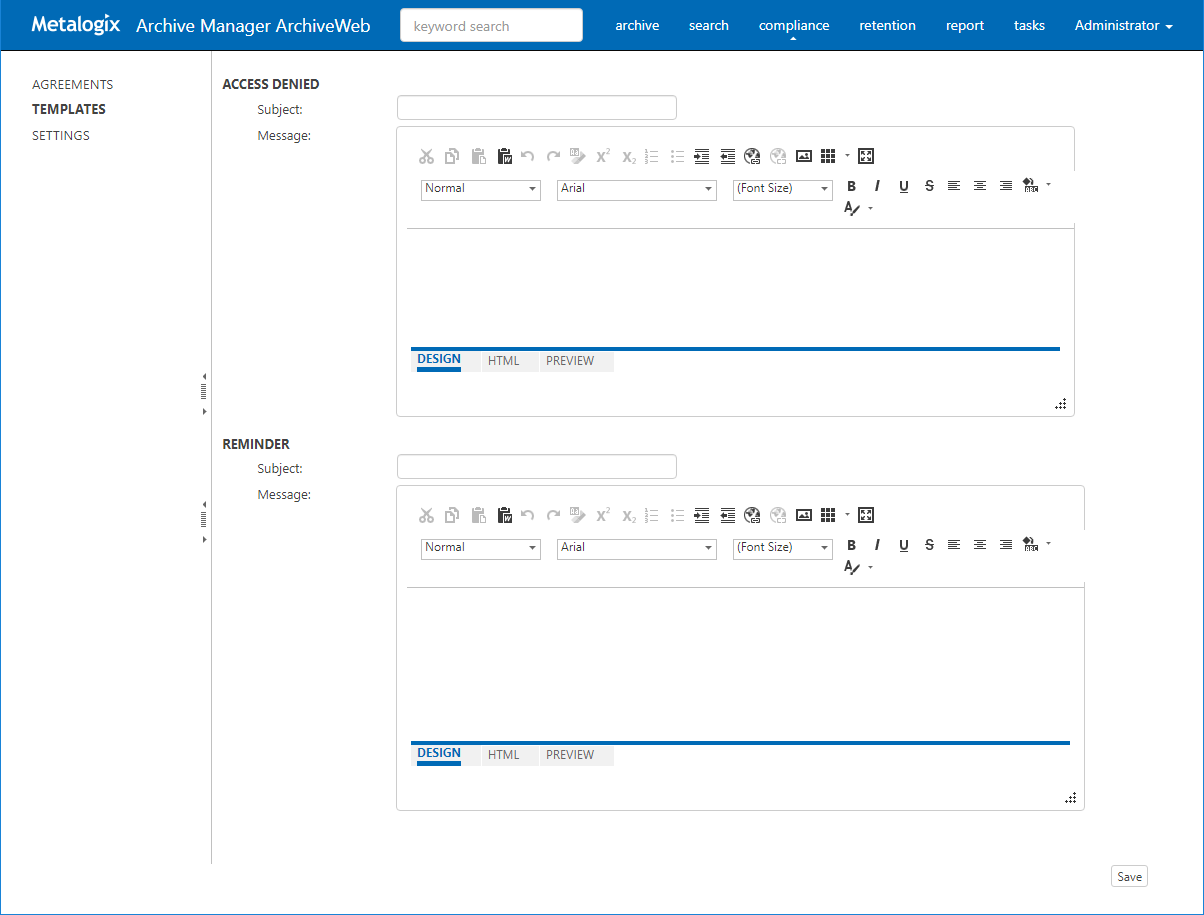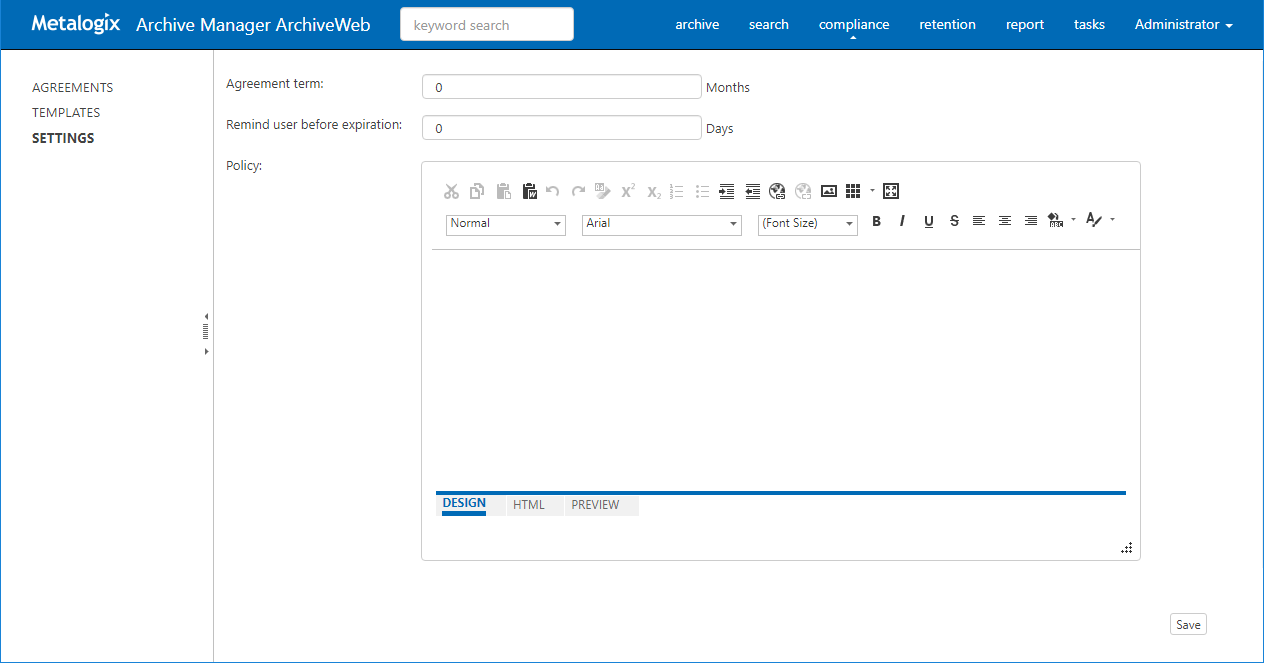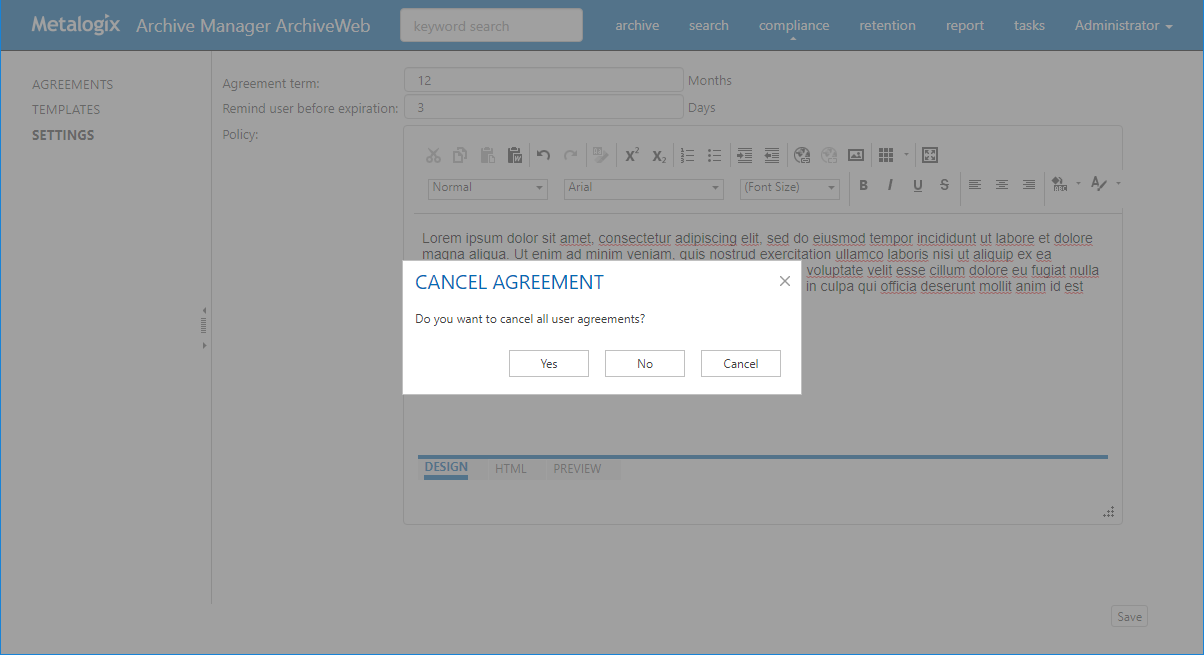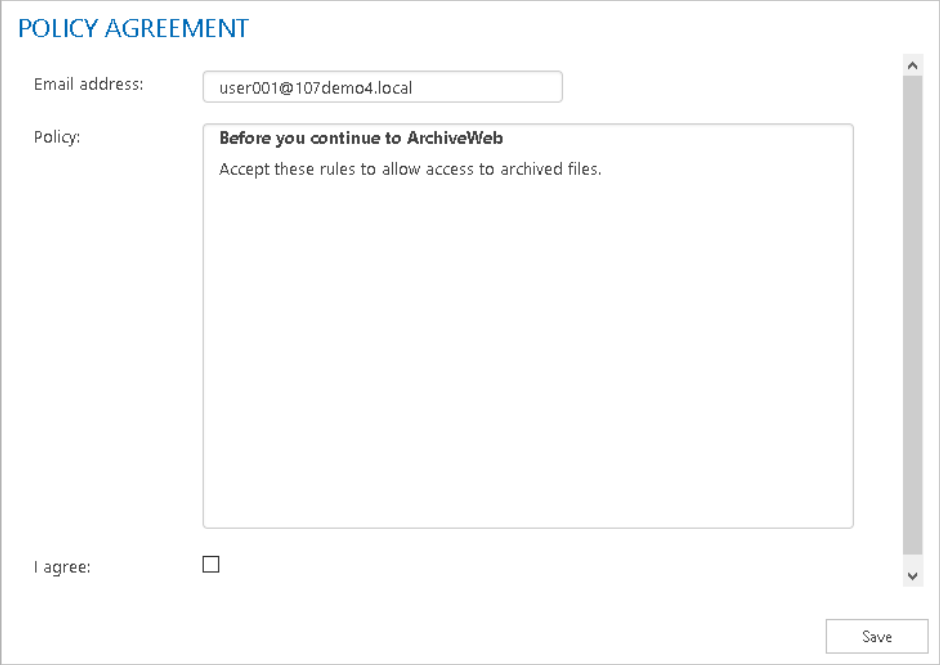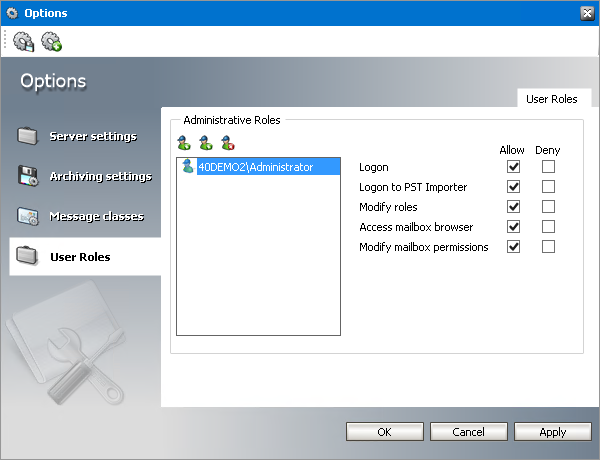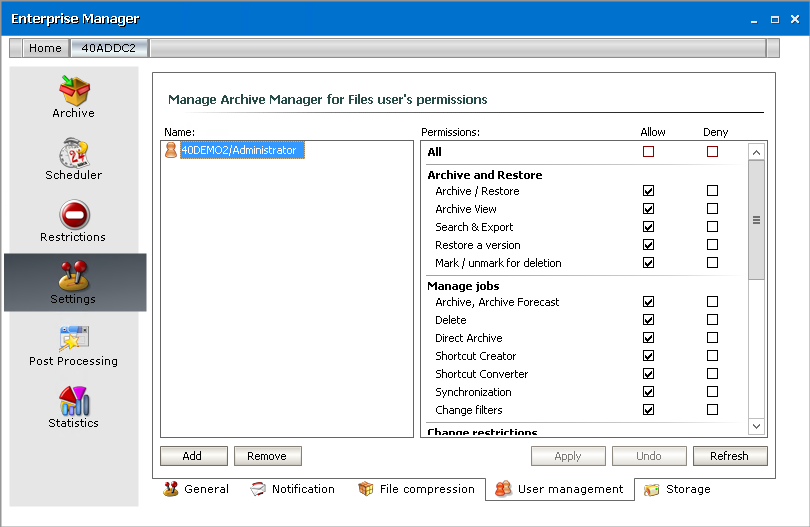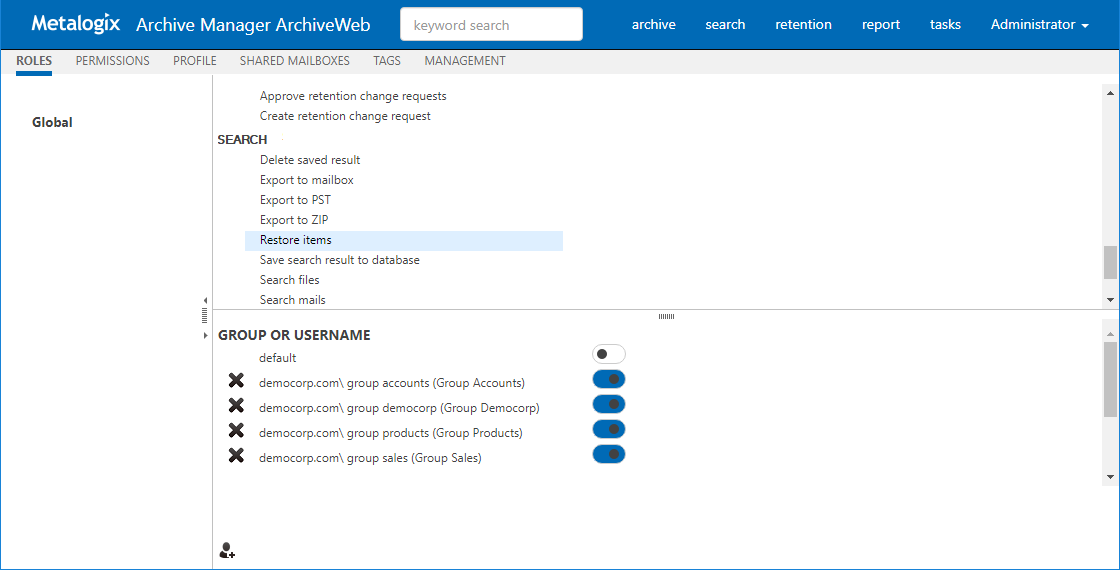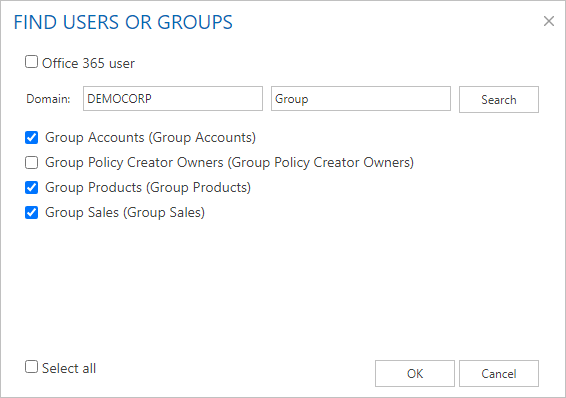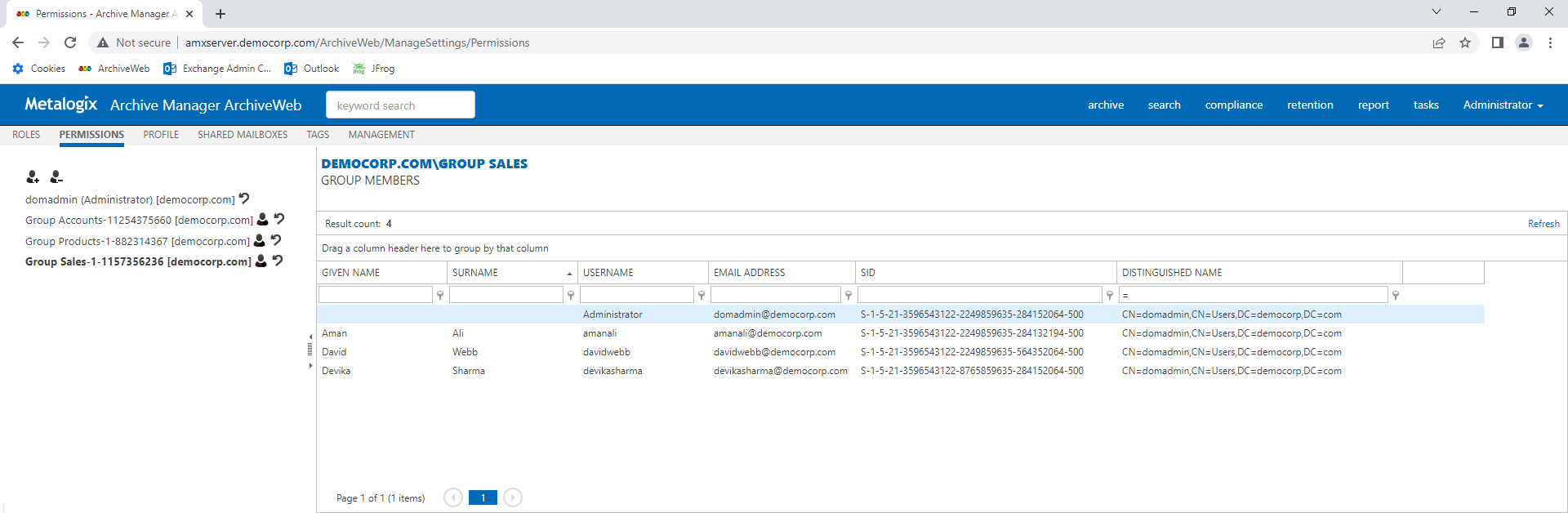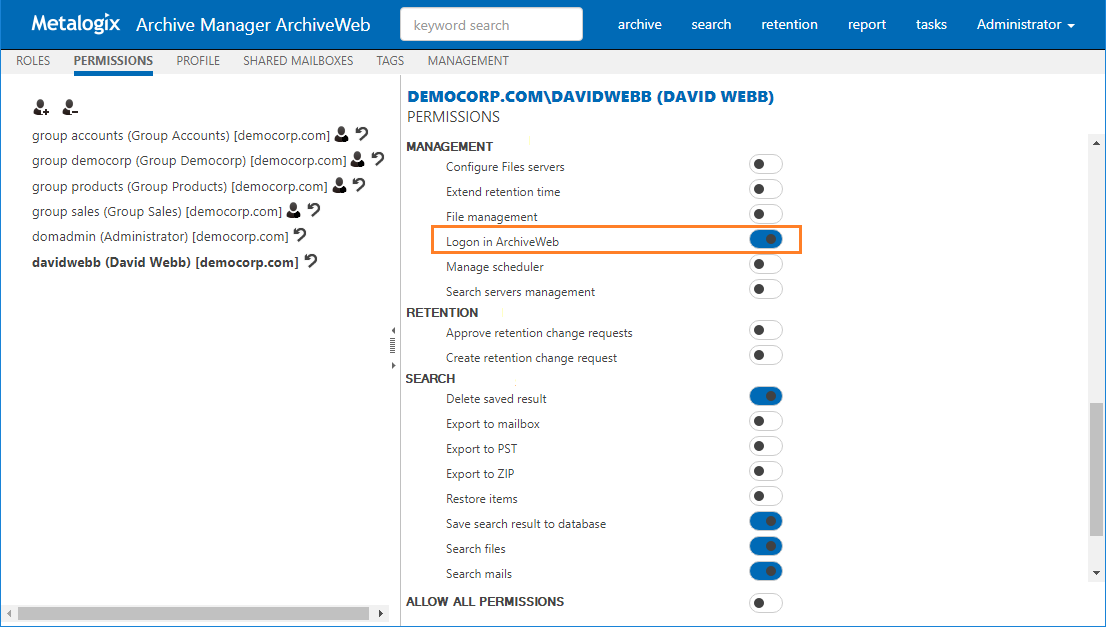Compliance
ArchiveWeb provides the ability to manage user access to archived files on a network share. Users must accept the security policy to be able to open archived files.
As an administrator or a user with the appropriate permissions, you can define a policy condition, agreement term, and reminder. You can define notification templates for Access Denied and Reminder messages and see a list of all users with the date of acceptance of conditions and status.
Users are notified by email when access to a protected archive file is denied and when the policy consent expires.
|
|
NOTE: Email notifications are sent only once. It is recommended that the administrator should send an email to all first-time users who are registered in ArchiveWeb to accept the policy agreement. |
In this topic:
·Granting compliance permissions to users
·Configuring compliance settings
·Accepting compliance agreements
A working SMTP server is needed to send notification emails to users. The SMTP server must be configured with the Archive Manager Configuration Tool.
1.Open the Archive Manager Configuration Tool from <installdir>\Program Files (x86)\Common Files\PAM\PAMConfig\PamConfig.exe.
2.From the feature panel on the left in the Configuration wizard, click Users.
3.Verify that the database and scripts are up to date.
4.Open the SMTP Configuration tab and set the properties as described below:
Server name - Name or IP address of the SMTP server
Port - SMTP server port
Use SSL - select the checkbox if the SMTP server requires an SSL connection
User name, Password - SMTP server credentials
Sender email - Email address of the sender
Number of retries - Number of times that the SMTP server will attempt to send the message
5.Click Apply and then close the window.
1.Open Archive Manager for Files
2.Connect to the Archive Manager for Files server
3.From the navigation panel, click Settings.
4.In the Other options section select the Activate compliance permissions checkbox and click Apply.
Granting compliance permissions to users
1.Log in to ArchiveWeb.
2.From the main menu, click the username dropdown and then select Manage settings.
3.From the local toolbar, click Permissions.
4.Click 
5.Select the user from the left-hand panel and grant the following compliance permissions:
·Allow policy managed download - grants access to archived files.
·Compliance management - grants management access.
6.Add more users or groups and grant the permissions as required.
7.All users must log out and log in again to refresh compliance settings in their session of ArchiveWeb.
1.Log in to ArchiveWeb.
2.From the main menu, click Compliance.
3.From the navigation panel, select Agreements.
The columns are described below:
a.Username - Name of the user
b.Email address - email address of the user
c.Agreement date - date and time when the compliance policy was accepted.
d.Status - status of the compliance policy. the status value are as follows:
·Approved - User has confirmed their agreement to the policy.
·Rejected - User has declined the policy.
·New - Administrator has granted the Allow policy managed download permission, but the user has not yet accepted the policy agreement.
·Canceled - Administrator has changed the policy settings and canceled all user agreements.
·Expired - the policy term has ended.
e.Expiration date - Date and time when the compliance policy expires.
1.Log in to ArchiveWeb.
2.From the main menu, click Compliance.
3.From the navigation panel, select Templates.
4.In the top section, prepare the template for the Access Denied message in the template editor.
5.In the bottom section, prepare the template for the Reminder message in the template editor.
6.Click Save at the bottom right corner to commit any changes.
Configuring compliance settings
1. Log in to ArchiveWeb.
2.From the main menu, click Compliance.
3.From the navigation panel, select Settings.
Configure the settings as described below:
a.Agreement term - Number of months during which the policy is active.
b.Remind user before expiration - Number of days before the policy expires when a reminder message will be sent to the user.
c.Policy - prepare the policy statement using the template editor.
4.Click Save at the bottom right corner to commit any changes.
5.In Cancel Agreement dialog click Yes to cancel all agreements with users. Users must accept the new policy agreement. Click No to change the policy for new users only (or when saving a policy for the first time).
Accepting compliance agreements
When users who have been granted the Allow policy managed download permission log in to ArchiveWeb, then will see the Policy Agreement page. Users must accept the Policy Agreement to work with protected archived files. This page is also available to users from the [User name] > Manage Settings > Profile > Policy Agreement page, if they want to accept the agreement at a later time.
1.Select I agree.
2.Click Save at the bottom right corner to commit any changes.
ArchiveWeb Settings
As default, only the super-user specified in Archive Manager for Exchange or Archive Manager for Files (see note below) can access ArchiveWeb and all its functions. If another user/group should be able to manage roles, super-user can allow access for them in the following ways:
·in ArchiveWeb under logged on user / Manage settings / Permissions
·in Archive Manager for Exchange Administration Center on the Tools / Options / User Roles the given user has to be added with Modify roles option checked
·in the Archive Manager for Files Administration Center on the Settings / User management tab the given user must have the User management permission allowed
Please note: Super-user is specified in:
·Archive Manager for Exchange Administration Center / Tools / Options / User Roles)
or
·Archive Manager for Files (Enterprise Manager / Settings / User management)
Roles and Permissions pages allow permission management on user/group level. Individual users can inherit permission or can be granted direct permissions. The priority of permissions follows this order:
1.Direct permission defined for a user (blue highlight under Permissions) on a server
2.Global direct permission defined for a user (blue highlight under Permissions)
3.Inherited permission (yellow highlight under Permissions) on a server
4.Global inherited permission (yellow highlight under Permissions)
5.Default settings (no highlight under Permissions)
All defined permissions apply only for the given instance of ArchiveWeb.
On these pages you can allow or deny access to ArchiveWeb features and menu options for individual users or groups, i.e. allow or deny roles. Under Roles, users are assigned to roles. Under Permissions, roles are assigned to users.
Roles
The Roles page displays permissions categorized by roles. These permission sets can be granted to users and groups either globally or by server and location. The Roles page helps you revoke or grant a specific permission to one or more users and groups. See the Permissions page to revoke or grant one or more permissions to a specific user or group.
Steps to access the Permissions page
1.Log in to ArchiveWeb.
2.From the main menu, click the username dropdown and then select Manage settings.
3.From the local toolbar, click Roles.
Steps to grant a permission to users or groups:
|
|
NOTE: If the UseGlobalPermissionsForAllServers key is set to true or this key does not exist in the web.config file, the Roles page lists Global settings. In this case permissions for users and groups are set globally and are applicable to all servers. If the UseGlobalPermissionsForAllServers is set to false in the web.config file, all available servers will be listed and permissions can be set for users or groups for a selected server or location. Using this option can slow down the login process because all accessible servers and locations must be searched for role assignments. |
1.Either click Global or select a server to display the permissions in the right-hand pane.
2.Select a permission from the right-hand pane. In the Group and Username section, Default indicates the default settings for this permission. Specific users and groups can be added to this section to change their default permissions setting.
3.To add a user or group:
a.Click 
b.In the Find Users or Groups window, enter the Domain name and specify a search expression. User can be searched by user-name, logon-name or display-name. You can use the asterisk (*) as a wildcard in the search criteria. To search for Microsoft 365 users, select Office 365 user and then search for the user.
c.Select the users or groups to add. You can use Select all to add all users and groups in the search result.
d.Click OK to add the selected users and groups to the permission.
4.Set the toggle switch to 

5.To remove a user or group, click 
Permissions
The Permissions page helps you to revoke or grant one or more permissions to a specific user or group.
Steps to access the Permissions page
1.Log in to ArchiveWeb.
2.From the main menu, click the username dropdown and then select Manage settings.
3.From the local toolbar, click Permissions.
Steps to add users or groups:
1.Click 
2.In the Find Users or Groups window, enter the Domain name and specify a search expression. User can be searched by user-name, logon-name or display-name. You can use the asterisk (*) as a wildcard in the search criteria. To search for Microsoft 365 users, select Office 365 user and then search for the user.
|
|
NOTE: Microsoft 365 users must be imported into Archive Manager for Exchange. |
3.Select the users or groups to add. You can use Select all to add all users or groups in the search result.
4.Click OK to add the selected users and groups to the Permissions page.
To remove users or groups:
1.Click 
2.In the Remove users or groups window, select the users or groups to remove. You can remove only users or groups that have been modified. If you want to remove all user or groups that were not modified after being added, you must log out and log in again.
3.Click OK.
To view group members:
1.Click 
2.Enter a search criteria for any of the columns and click the search filter 
3.Click Refresh to get the latest list of members if users are added or removed from the group in active directory while you are logged in to ArchiveWeb.
4.If groups have more members than can be displayed on the page, they are presented in multiple pages. You can use the scroll buttons at the bottom of the right-hand pane to scroll through multiple pages.
To grant permissions to users and groups:
1.Select the user or group from the left-hand pane. If the user or group is not listed, click 
2.The permissions available for the user or group are listed in the right-hand pane. They are categorized for ease of use.
3.Locate the permission that you want to grant or revoke. Set the toggle switch to 

4.You can grant or revoke all permissions for a user or group by setting the Allow all permissions toggle switch at the bottom of the right-hand pane.
5.You can reset the permissions to default settings when you click