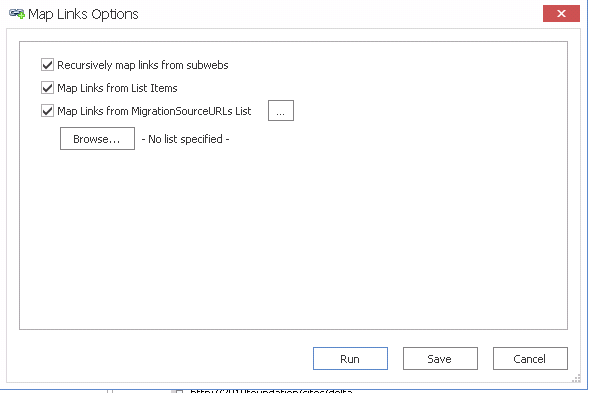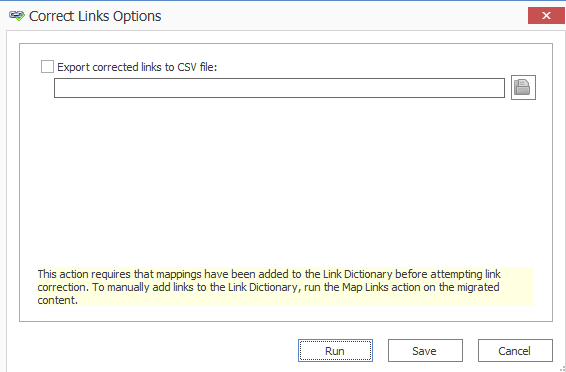Creating a Support Zip File for a Migration Job
You can generate a zip file of data associated with a single job item to help Quest Support facilitate troubleshooting.
The high-level data collected in the zip file includes:
·Application Settings files.
·Product information (product version, license, etc.).
·Information about the job item (what action settings were set, the job log, etc.).
IMPORTANT: Please review the contents of the zip file before sending it to Support. While this feature attempts to only collect non-sensitive data, no guarantees can be made - it is up to you to ensure that any files in the zip folder are stripped of any confidential data. Regardless, Quest assures that the contents of the zip file will only be used for troubleshooting the associated support ticket.
To create a support zip file:
1.In the Job List, select the job for which the zip file is to be generated.
2.Use one of the following options:
§In the main ribbon, click the Help tab, then Create Support Zip File.
§Right-click and choose Create Support Zip File.
3.Save the file to the desired location using the desired file name.
4.If you wish to review the zip file for sensitive information, click Yes to open the zip file. Once you are satisfied with the contents of the zip file, it can be sent to Quest Support to aid in troubleshooting.
Enabling Trace Logging
You can enable trace logging on the machine where Content Matrix is installed and migrations are run to assist Quest Support with troubleshooting.
NOTE: For Distributed Migration, trace logging must be enabled on each agent machine.
To enable trace logging:
1.Open the file LogSettings.xml, which can be found in one of the following folders:
·If you are required to be a local administrator on the machine where Content Matrix is installed: C:\ProgramData\Metalogix
OR
·If you are not required to be a local administrator on the machine where Content Matrix is installed: C:\Users\<username>\AppData\Roaming\Metalogix\Common
2.Set <LoggingLevel> to one of the values described in the following table.
WARNING: When trace logging is enabled, entries are appended to the log file for each migration job that is run, and the same log file is used for all editions. This means the log file can become very large, which is why it is recommended that you only enable trace logging at the request of Quest Support.
|
Value |
Description |
|---|---|
|
None [Default] |
Trace logging is disabled (i.e., no entries are written to the log file). |
|
Error |
Only Error messages are logged. |
|
Debug |
Error and Debug messages are logged. NOTE: Debug should only be used for advanced troubleshooting as it may impact migration performance. |
Log entries are written to the file MetalogixGlobalLog.txt, which is located in the same folder as LogSettings.xml.
Mapping Links and Running Link Correction
Link correction in Metalogix Content Matrix eRoom Edition involves the following post-migration actions:
·Mapping the source and target URLs, which are based on the links listed in the Link Dictionary
THEN
·Running the link correction.
NOTE: Link Correction options are specified as a pre-migration configuration task.
To map source and target URLs after a migration:
1.In Explorer View, select the target SharePoint site for which you want to map links.
2.Right-click and choose Link Correction > Map Links.
An informational dialog and the Map Links Options dialog displays.
3.When you are ready to map links, close the informational dialog.
4.If you want links to be mapped for all subsites of the selected site, make sure the Recursively map links from subwebs box is checked.
5.If you want links that exist in list items (in the list item's field data) to be included in the mapping, make sure the Map Links from List Items box is checked.
NOTE: This option is more specific for eRoom links that are migrated to SharePoint (as items in a Links list).
6.If you want to add any link mappings from the MigrationSourceURLs list into the Link Dictionary:
a) Make sure the Map Links from MigrationSourceURLs List box is checked.
b)Click [Browse...] to open a SharePoint tree view with all of the data connections, and select the MigrationSourceURLs list that had been configured on the Link Correction Options tab prior to migration to include in the link correction mappings.
c)If you want Metalogix Content Matrix to validate the target side links from the MigrateSourceURLs list, click the [...] button to display a secondary Map List Options dialog and make sure the Validate Target URLs option is checked.
d)Click [OK] to return to the primary Map List Options dialog.
Now you can save or run the link mapping action.
When the map links option is run the target node will be crawled looking for list items with values in the MigrationSourceURL column. These values are then used to populate the Link Dictionary.
To run Link Correction:
REMINDER: Links must be mapped before Link Correction can be run.
1.In Explorer View, select the target SharePoint site for which you want to correct links.
2.Right-click and choose Link Correction > Correct Links to display the Correct Links Options dialog.
3.If you want Metalogix Content Matrix to output a CSV file containing a list of any of the links that were corrected by the link correction action:
a)Check the Export corrected links to CSV file: box.
b)Enter a file name in the text box, then click the folder icon and navigate to the location where you want to save the CSV file.
Now you can save or run the link correction action.
Managing the Link Dictionary
Metalogix Content Matrix - eRoom Edition uses a Link Dictionary database to store a list of mappings for link correction. This database is populated through the use of the Link Correction Options tab when configuring a migration, and as a post migration option.
The first method to manage the Link Dictionary is through the use of the Settings heading in the ribbon menu, which includes the following options:
·Export Link Dictionary - This option will create a CSV file containing a list of all of the current URL mappings between the eRoom source and the SharePoint target. The CSV will contain two columns, Source URL and Target URL. Selecting this option will open the Link Dictionary Export Options dialog.
If you want Metalogix Content Matrix to output a CSV file containing a list of any of the links that were corrected by the link correction action, enter a file name in the text box, then click the folder icon and navigate to the location where you want to save the CSV file.
Then you can save or run the CSV creation action.
·Clear Link Dictionary - This option will delete any link mappings that currently exist in the Link Dictionary database file. When selected a warning dialog will open to confirm that the links should be cleared.
The second method is through a manual process. The database file that is used for the link mapping can be found at the following location:
[Drive]:\Users\[USER]\AppData\Roaming\Metalogix\Metalogix Content Matrix Console - eRoom Edition
In this folder, the LinksCache.sdf file is a database file that contains the link mappings.
NOTE: If using this method, the Metalogix Content Matrix Console should be closed/shutdown before editing/accessing any files in this folder location.
If you want to remove all the existing mapping, and are not able to use the Settings > Clear Link Dictionary method, you can navigate to this folder location and delete the LinksCache.sdf file, then restart the Metalogix Content Matrix Console.
You may also want to clear any existing link mappings, but do not want to permanently lose the existing mappings. In this case the current LinksCache.sdf file can be renamed and saved, and a new LinksCache.sdf file can be created. All of the existing mappings will still exist in the renamed file, and new mappings can be created in the new file. Should you want to switch back, you can rename the newer version of the file, and return the original file back to its original file name, LinksCache.sdf.