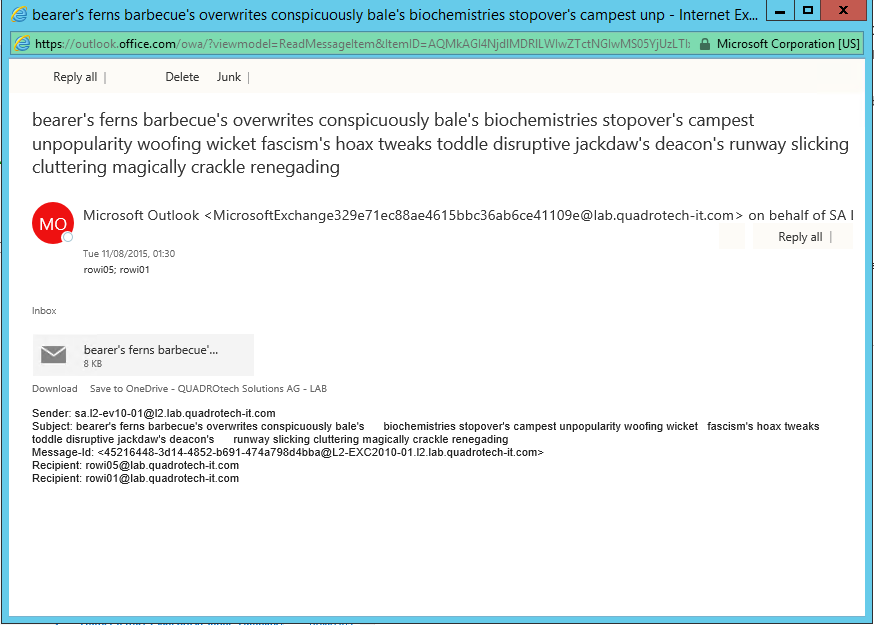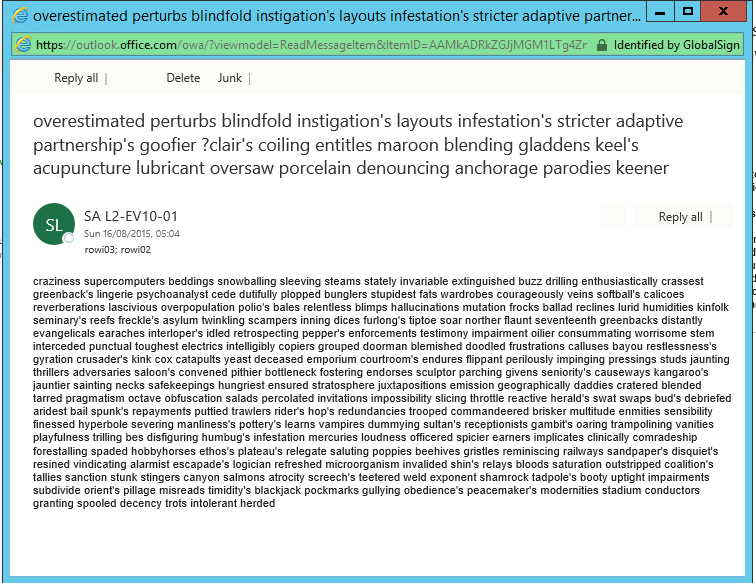Convert journal messages to Office 365 journaling format
Occasionally, before migrating Journal messages from Enterprise Vault to Office 365, it is important to consider if want to have migrated the entire envelope, or just the P2.
Archive Shuttle has a Convert Journal messages to Office 365 Journaling Format setting on Office 365 module tab in System Configuration, and this setting works as follows:
a) If unchecked (default), it will migrate the whole envelope (P1 and P2) to Office 365. In the Compliance Center, then you can do a search, because envelopes were implemented in the search functionality.
Journal message migrated with P1 and P2 item to Office 365:
b) If checked, it will migrate only the P2 message and will remove the P1 header. The metadata of the P1 message (DL Expansion, BCC etc.) is then put into special properties of the P2. Because of this, Office 365 Compliance Search can find them.
Journal message migrated with P2 item to Office 365:
In the background, once Archive Shuttle collected information from the P1 message, it will create new properties and store the P1 info into them.
|
|
NOTE: Archive Shuttle does not currently support only ingesting P1 and stripping P2. |
Considerations when enabling the option
·If you wish for the items to be migrated much more as-is, i.e. matching the source system, then do not enable the option.
·If you wish for the items to be more inline with the way that Office 365 does this natively, then the option should be enabled.
·If you are doing a Journal Transformation migration, then the option is enabled silently, and can not be disabled.
·When looking at emails from a compliance point of view, messages stored with the GERP attribute contain information about who got the original email, but not the why they got the email (that information is stored in the P1 message, for example, the message was sent to a distribution that contained a particular recipient)
·Office 365 works with either formatted message.
·Migrating data with the P1 & P2 data means that the P1 data becomes a free-text search, whereas enabling the option to convert the journal message (and adding the information to the GERP attribute) means it is a fully indexed property of the message. Confusion can arise if you search for mails to X, if P1 & P2 data is migrated, this type of query may return fewer results. Instead, you should perform a free-text search instead, but then it is not possible to search for mails o X in the same way.
Migrating leavers to Office 365
Archive Shuttle can manage a pool of licenses to provision and migrate data to Office 365 mailboxes or archives whose source archives have been retained but owners have left the organization. It can even treat an archive as though it is ownerless, and migrate it using this process, even if an owner is shown in the user interface.
The general process for doing this is:
1.Define the naming scheme for the target. It is suggested to prefix or postfix names, ex. AL-<archivename> or <archivename>-Departed. This makes the data easier to find in the target after the migration has completed.
2.Define the allowed number of rolling licenses.
3.Perform the mappings.
In the background what will happen is:
Provisioning
1.A user account is created according to the naming scheme.
2.A Personal Archive is created if it was required in the mapping.
3.A license is assigned from the pool.
4.The mailbox/personal archive is placed on litigation hold.
5.A license is assigned from the pool.
6.The data from Office 365 about the user is synchronized into Archive Shuttle.
Migration
1.Data is exported after the provisioning process is done.
2.Data is imported soon after it is exported.
Stage 2
1.The familiar parts of the workflow still occur, such as renaming the source archive and doing a final delta.
2.The user associated with the mailbox targeted is removed; resulting Office 365 processes are to reclaim the license and treat the mailbox in an inactive status. The mailbox is removed in Stage2 with the RemoveMailbox command.
Items which belonged in a mailbox can be searched via eDiscovery. Click here for more information.
How to set this up is described here.
Requirements
The normal Office 365 migration requirements are necessary (see the earlier section). In addition, note that Azure management tools are required. These can be downloaded from: https://msdn.microsoft.com/en-us/library/azure/jj151815.aspx
If these components are not installed, the normal Office 365 migrations will still be successful, but processing of leavers will not be successful. They can be added at any time during the migration; it is not necessary to reinstall or modify the Office 365 module following their installation.
Configuring the Office 365 environment
Naming scheme
This determines how mailboxes and accounts will be created, using a token system. The following are tokens which can be used:
·Archive Name
·Archive ID
·Container Mapping ID
·PST ID
·PST Number
|
|
NOTE: PST ID and PST Number are applicable if PSTs are the source environment. |
In addition to those, alphanumeric characters can be appended or prepended to the name of the mailbox in Office 365.
Usage location
This is the location relating to license allocation and is required to be chosen from the drop down list.
E-Mail domain
This is the location relating to license allocation and is required to be chosen from the drop down list.
Hide from GAL
If enabled the mailbox/user will be hidden from the Global Address List.
Litigation hold
Litigation hold can be configured, if required, using the Legal Hold option.
Set rolling license count
A specific number of licenses can be used to process the journal splitting mappings. That number should be configured by clicking Set Rolling License Count. Licenses will be consumed up to that limit, and will be freed up when Stage 2 completes on those mappings.
|
|
NOTE: There is a System Configuration option which can be enabled to migrate the data into Office 365 journal format, if required. |
Office 365 configuration changes
Journal Splitting item count limit
This determines the maximum number of items which will be in a particular mapping before rolling over to a new mapping.
Journal Splitting item size limit
This determines the maximum size of a mapping before rolling over to a new mapping.
Performing the Migration
The migration of the archive/container can then be performed. The process of mapping the users is the same as with a normal Office 365 migration, however, there is an additional option in the Mapping Wizard where you can select to use Leavers, and you should select an Office 365 Leavers Workflow.
A container can be processed as a leaver if one or more of the following is satisfied:
·It is ownerless in the user interface
·The Active Directory account is disabled
·The Active Directory account is deleted and exists in the Active Directory Dumpster. Note: The account running the AD Collector module must have permissions to read the contents of the dumpster.
|
|
NOTE: Archives will be exported, but only the configured number of rolling licensed users will ingest data into the target. |
Stage 2
The Stage 2 workflow (EnterpriseVault to Office 365 Leavers) functions in a similar manner to the normal Office 365 workflows. There is an additional step in the workflow (Office365RemoveUser) that handles the removal of the user, resulting in an inactive mailbox appropriate for a naturally occurring leaver. Once the license has been reclaimed from the removed user, additional users that require migration via the leavers process will begin.
Handling users who leave during a migration
During a migration, if Archive Shuttle detects that a mailbox is no longer present, the user is marked IsDeleted.
Then, you can select the user and select the Enable to Recreate button on the Bulk Mapping page. This enables the leaver mailbox to be created. The users data then gets ingested into the leaver mailbox, as described above.
Or, you can automate the process by selecting the option to Enable auto-recreate deleted Office 365 Users as Leavers located on the Office 365 Module page within System Configuration.