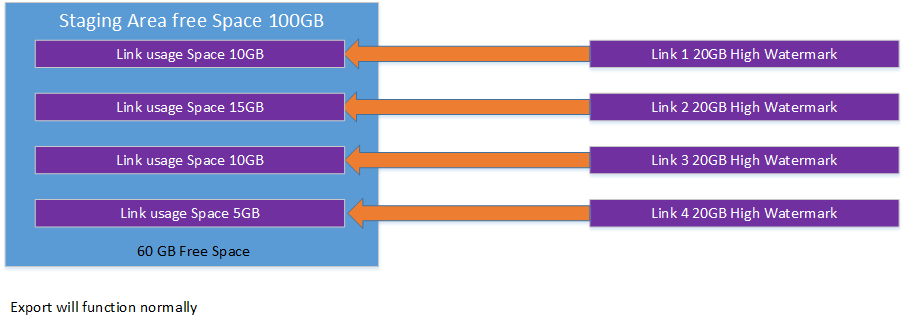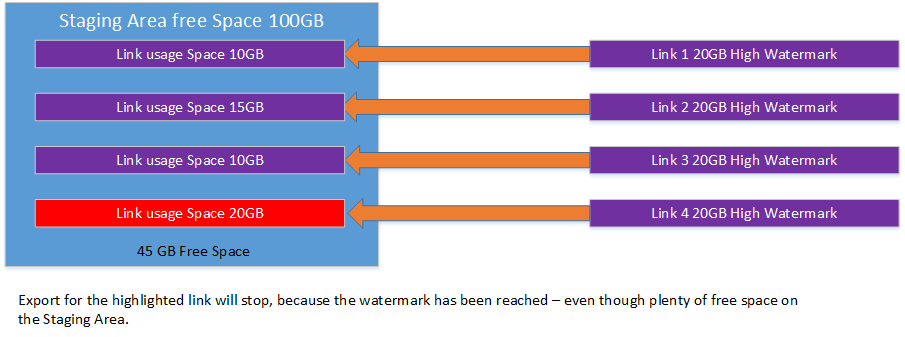General information
All pages share a common look and feel within the Archive Shuttle user interface.
On the left side is the main navigation area. It is used to jump from page to page, where every page controls a different aspect of Archive Shuttle.
Along the top are Actions, which are context sensitive to each page.
The following pages are available:
|
Page |
Description |
|---|---|
|
Progress and Performance |
Provides an overview of the status of the migration. |
|
System Health |
Shows key information about the health of the migration environment. |
|
User Information |
Allows an administrator to see detailed information gathered about users. |
|
Bulk Mapping |
Provides tasks to create container mappings. |
|
Manual Mapping |
Provides tasks to create single container mappings. |
|
Existing Mapping |
Provides tasks to manipulate existing mappings. |
|
Offline Media |
Allows configuration of offline media (e.g., disk shipping). |
|
Pre-migration |
Run workflow commands prior to migration on a per mapping basis. |
|
Stage 1 (Sync Data) |
Provides detailed information on the migration status for each Container mapping. This is the Item Sync status for the container. |
|
Stage 2 (Switch User) |
Provides detailed information on the migration status for each Container mapping. This is the Workflow status after switching a container to the target environment. |
|
Link Statistics |
Provides detailed information on the migration status for each Link. |
|
Performance |
Provides a detailed hourly performance overview of the migration and allows selection of date/time ranges to see this data historically and graphically |
|
Failed Items |
Provides information on items that have failed to export or import. |
|
Index Fragmentation |
Shows information about SQL Index Fragmentation. |
|
License |
Provides information on the licenses available for migration. |
|
Support Bundles |
Allows the creation and manipulation of log file bundles that are helpful to QuadrotechSupport Engineers |
|
AS Modules |
Allows an administrator to control the configuration of modules deployed in the environment. |
|
Active Directory |
Provides a list of Active Directory domains and allows for them to be scanned for users. |
|
User Groups |
Provides an administrator the ability to manage Archive Shuttle groups. These are used as aids when selecting containers to migrate. |
|
Tag Management |
Add, edit or delete tags assigned to mappings. |
|
EV Environment |
Provides an overview of the Enterprise Vault Environment. Its also used to add new environments and various Enterprise Vault related collection tasks. |
|
EV DA Environment |
Provides an overview of the Enterprise Vault Discovery Accelerator environment. Its also used to add new environments and various Enterprise Vault Discovery Accelerator related collection tasks. |
|
EV Retention Mappings |
Provides insight into Enterprise Vault Retention Category mappings that are needed for the migration. |
|
EAS Environment |
Provides an overview of the Enterprise Vault Discovery Accelerator environment. Its also used to add new environments and various EAS related collection tasks. |
|
SourceOne/EMX Environment |
Provides an overview of a SourceOne/EMX environment. Its also used to add new environments and various SourceOne/EMX related collection tasks. |
|
Dell Archive Manager Environment |
Provides an overview of a Dell Archive Manager environment. Its also used to add new environments and various Dell Archive Manager related collection tasks. |
|
Metalogix Environment |
Provides an overview of a Metalogix environment. Its also used to add new environments and various Metalogix related collection tasks. |
|
Office 365 Environment |
Provides an overview of an Office 365 environment. Its also used to add new environments and various Office 365 related collection tasks. |
|
Links |
Provides an overview of Links, allows creation of an Archive Shuttle Item databases as well as enabling Map Modules to Links. |
|
Workflow Policies |
Allows an administrator to review the commands within a workflow, modify workflows and add new workflows. |
|
Migration Filters |
Allow an administrator to construct filters that can filter the data during migration. |
|
System Configuration |
Allows an administrator to fine-tune the migration environment. |
Grids/Tables
Filtering
Many of the grids / tables can be sorted and filtered as required.
Sorting can be achieved by clicking on the appropriate column header. Ascending versus descending order is achieved by clicking on the column heading a second time.
Filtering is provided on many columns by the means of the textbox below a column header. Data entered into this text box will cause Archive Shuttle to filter by on that column. The small antenna symbol behind the textbox can be used to change the type of filter, with the following being common options that are available:
·Begins with
·Contains
· Does not contain
· Ends with
· Equals
· Does not equal
It is possible to combine multiple column filters to further enhance the displayed data in the grid / table.
In order to apply the filter, which may contain multiple columns/selections click on the Apply button at the right of the filter row.
A second filtering option is provided by the little antenna symbol behind the header name of a column. It provides a Microsoft ® Excel ® like filtering interface which lists the following values for an easy selection:
·(All): Does not apply a filter, displays All Items
·(Blanks): Only displays items that do not have a value
·(Non blanks): Only displays items that have a value, hiding blank values
·Values: Aggregated list of values from that column to choose from
Paging
All grids provide standard paging functionality. It is possible to see the current page, and select to view another page from the pager at the bottom of the grid.
Dashboards
Progress and Performance
The Progress and Performance Dashboard provides an administrator with an overview of the current state of the archive migration project. The following information is displayed:
|
Item |
Description |
|---|---|
|
Status |
User finished migration: Percentage of mapped containers that have been through the complete workflow Stage 1 (Synced): Percentage of users that have been synched. Stage 2 (Switched): Percentage of enabled users switched to target |
|
Basic statistics |
Data gathered for the migration, including: Users Total number of users Mailboxes Total number of mailboxes Archives Total number of archives Archived Items Total number of archived items Archived Items Size Size Total size of the archived items Mappings Total number of containers that have been mapped Enabled for Sync (Stage 1) Total number of containers that are in Stage 1 Enabled for Switch (Stage 2) Total number of containers that are in Stage 2 Finished Migration Total number of containers that have finished migration |
|
Last 10 Workflow Completed Users |
Last ten users that have fully completed their migration workflow Clicking in this area will move you to the Stage 2 screen within the Admin Interface. |
|
Export Speed GB/h Extraction Speed Items/h Ingestion Speed GB/h Ingestion Speed Items/h |
Export and import speed per hour, calculated from the last ten minutes values |
|
Overall Performance |
Collection, Export and Import performance broken down into a timetable. ·Last ten minutes ·Last hour ·Current day ·Current week ·Current month ·Current quarter ·Last 6 months ·Current year ·All |
|
Archive Statistics |
For how many archive have archive statistics been received. Archive statistics are: ·Count of items in an archive ·Size of items in an archive ·Count of shortcuts in mailbox belonging to this archive |
|
Collected Items |
How many items need to be collected in total (based on archive statistics), and how many have already been collected. |
|
Current Activity |
·Running Export Item Count ·Running Imports Item Count ·Failed Export item Count ·Failed Import Item Count ·Running Export Item Size ·Running Import Item Size ·Failed Export Item Size · Failed Import Item Size |
|
Exported Items Exported Size Imported Items Imported Size |
Exported and imported count/size as a percentage |
The Dashboard can optionally be switched to show all of this information for a specific link order to more closely monitor a particular part of the migration project.
It is also possible to show the extraction and ingestion speed in items per second, rather than items per hour.
Optionally, you can configure the pages widgets to display compressed sizes.
System Health
The dashboard provides an administrator with an overview of storage and other health parameters that may affect the migration being undertaken. If a problem is detected a yellow triangle will be visible in the user interface and a number. The number represents the number of problem types.
The page is divided into the following sections:
|
Section |
Description |
|---|---|
|
Modules |
Information relating to the status of modules. Those with issues will be shown with a warning symbol. Hover over those items and a tooltip will give more information. In addition this page shows details relating to any credentials which have been configured to be used by the system to access resources. These credentials are updated upon module restart. |
|
Storage Paths |
Shows information about the storage paths used by the system. |
|
Miscellaneous |
Any retention categories that are not mapped to a target environment are displayed here. |
|
Events |
Status events will be shown on this page. A list of events that may be displayed are described in the topic System Health Events. |
|
Sync |
Details relating to environment sync activities will be shown on this page. |
Free space on a staging area location is color coded as shown in the following table:
|
Highlighting |
Reason |
|---|---|
|
No highlighting |
Free space is above 100 GB |
|
Yellow |
Free space is below 100 GB |
|
Red |
Free space is below 50 GB |
In addition, the System Health page gives an overview of any modules that are deactivated or otherwise not running. This is shown at the top left of the screen in the Admin Interface.
If all available Office 365 licenses are already assigned and there is no available license left, on the Events tab on the System Health page displays a warning message.
The Link information at the bottom of the page also highlights the Used space on each link. Used space is defined as the used space from disk. This is also color coded for ease of identifying a potential problem, as follows:
|
Highlighting |
Reason |
|---|---|
|
No highlighting |
Used space is within normal parameters |
|
Yellow |
Used space is between 75% and 90% of the maximum allowed |
|
Red |
Used space is above 90% of the maximum allowed |
If the Used Space reaches 100% on a link, exporting of data will be stopped until data has been imported, even if there is still free disk space available on disk. This is further illustrated as follows:
|
|
NOTE: High and low watermarks can be adjusted from the Links page in the Archive Shuttle UI. |
The link information that is included also gives an indication of the indexing performance on the target (if the target is Enterprise Vault). The Index Incomplete column shows the number of items that are waiting to be indexed on the target environment. This information is updated once per minute by the EV Import module.
|
|
NOTE: If the Index Incomplete column shows a large value, it might indicate an issue with indexing in the target environment, which should be investigated. |
Actions to be performed on the System Health page
·Cleanup Staging Area: Issues a command to the Archive Shuttle modules to clean up the staging area of already imported files.
·Run Now: Run a scheduled task immediately.