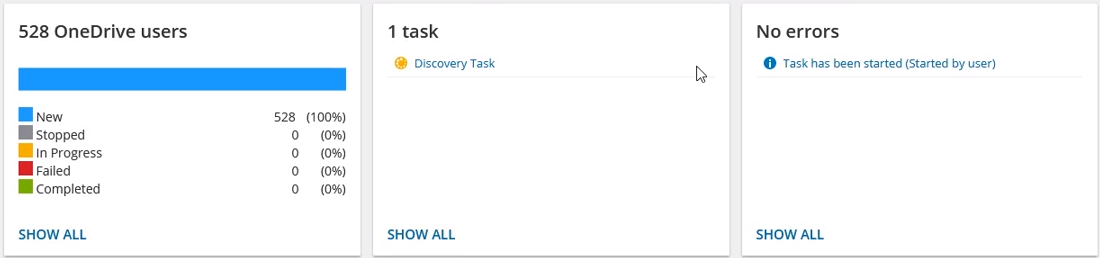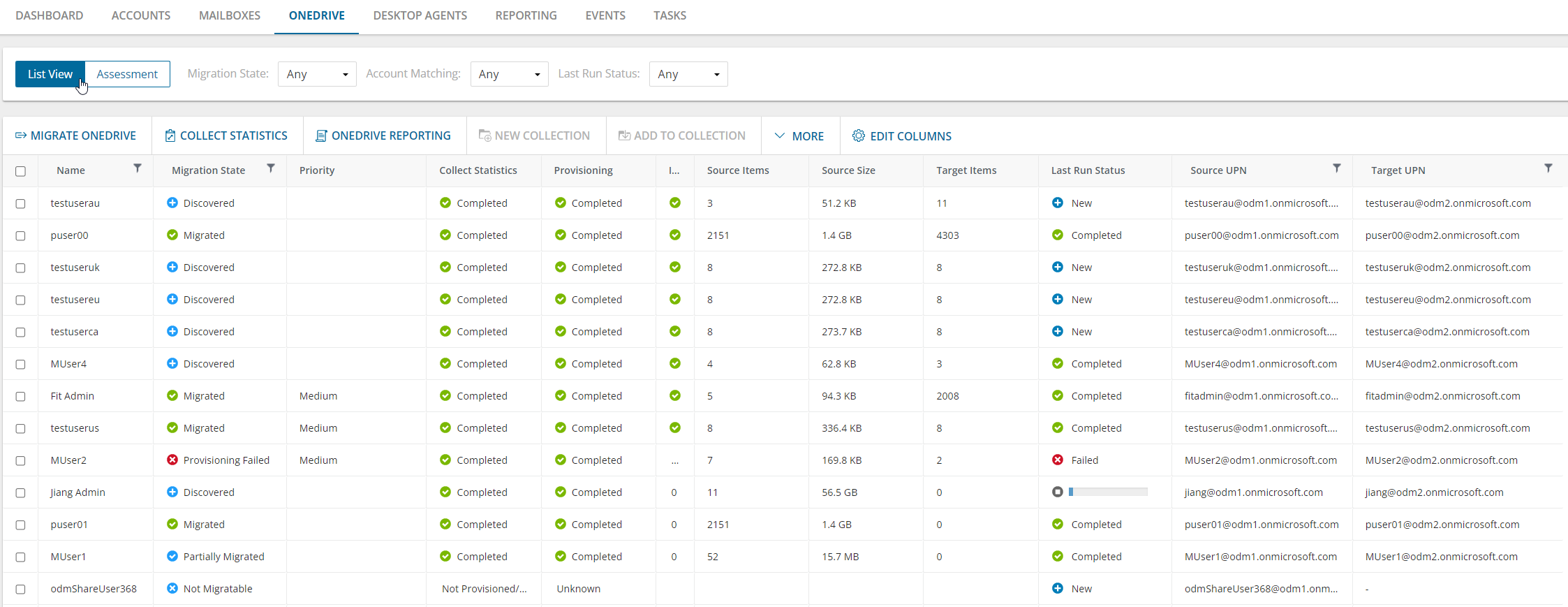What We Migrate
Migration limitations indicated below may not be an exhaustive list of limitations as some may appear in unique customer migration scenarios, or arise due to platform or legacy support restrictions. In some cases, a solution to a limitation may already be on the product roadmap.
Quest On Demand migrates the following OneDrive components:
Objects and content types
>
| Document
Document size can be up to 100 GB. |
Authorship properties:
- Created Date
- Created by
- Last Modified Date
- Last Modified By
|
✔ |
|
| Document properties |
✔ |
|
| Document permissions |
✔ |
|
| Versions and Version History |
✔ |
|
| Folder |
| Properties |
✔ |
|
| Folder permissions |
✔ |
|
| Permissions |
| Direct Sharing Permissions |
✔ |
Permissions for:
- Internal Users
- Groups
- Guest (External) Users
|
| Custom level permissions |
✔ |
|
| Link Sharing Permissions |
✔ |
Permissions for:
- Internal Users
- Groups
- Guest (External) Users
|
| M365 security and compliance features |
| Legal Hold |
✖ |
|
| Retention Labels |
✖ |
|
| Microsoft Information Protection policies and labels |
✖ |
|
| M365 Compliance Customer Lockbox |
✖ |
|
| Power Platform features |
| Power Apps |
✖ |
|
| Power Pages |
✖ |
|
| Power Automate (Flow) |
✖ |
|
| Power Virtual Agents |
✖ |
|
| Others |
| Microsoft public preview features |
✖ |
In general, Microsoft public preview features are not supported in production migrations. These features may also take additional time to fully develop and test for release to production. |
| Personal SharePoint Lists |
✖ |
|
| SharePoint subsites, lists and libraries added to a user's OneDrive |
✖ |
|
| Whiteboard |
✔ |
The folder that contains the Whiteboard files is migrated. If you plan to migrated Teams, you must pre-migrate the Whiteboard files created by the Whiteboard creator. |
Limitations
Only the latest version of frequently updated files such as outlook PST files, database files and log files will be migrated.
Considerations
Before starting the OneDrive migration consider the following:
- When active or expired Sharing Links are migrated, existing permissions are converted to direct permissions in the target tenant.
- Migrating Sharing Link permissions for external users requires the external user be an Azure Active Directory guest.
- Migrating Authors and Editors will only map to the Primary SMTP Address. Multiple SMTP addresses are not currently supported.
- Migrating a OneDrive user Recycle Bin is not supported.
- Document with URLs longer than 400 characters cannot be migrated to a target tenant.
- Very large OneDrives with hundreds of thousands of files or files that are 500 GB or larger, should be divided into two or more OneDrives to improve migration throughput.
Prerequisites
Prerequisites
- You must match all accounts in the project to ensure that membership and content ownership are processed correctly.
- The following admin consents should be granted for SharePoint migration:
- Migration - Basic
- Migration - OneDrive - Minimal (for source)
- Migration - OneDrive - Full (for source and target)
Dashboard
The On Demand Migration Dashboard tab in the Accounts and User Data migration workspace provides summary information about migration tasks and events. The OneDrive users tile indicates the number of OneDrive users and the status of their migration.
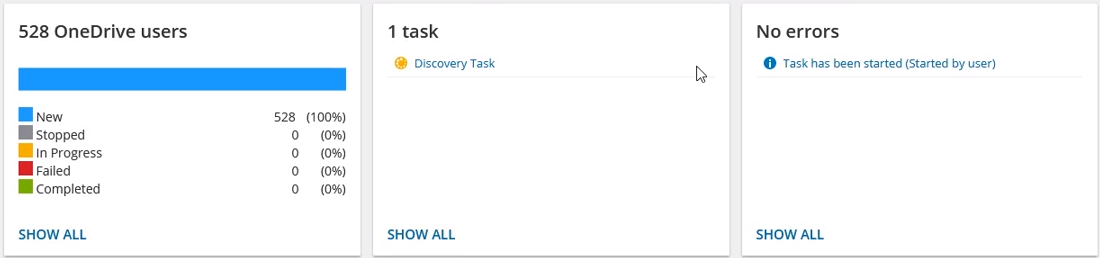
OneDrive List View
The List View displays the summary of the OneDrive information from the source and target tenants. Initially, the List View displays the list of accounts and other columns are blank. As you run the discovery, collect statistics and migration tasks, the list view will display more information about the accounts and the state of the OneDrive migrations.
To open the List View, open the Accounts and User Data migration workspace. Then select the OneDrive tab and then select List View if not already selected.
The List View has several predefined filters to help you search for accounts based on OneDrive account information:
- Last Run Status - returns a list of OneDrive accounts based on the status of the latest task. See the Last Run Status column description below for filter values.
- Migration State - returns a list of OneDrive accounts based on the migration state of the OneDrive. See the Migration State column description below for filter values.
- Account Matching - returns the list of OneDrive accounts that are either Matched or Unmatched.
- Collect Statistics Status - returns a list of OneDrive accounts based on the state of the Collect Statistics task for the OneDrive account. See the Collect Statistics column description below for filter values.
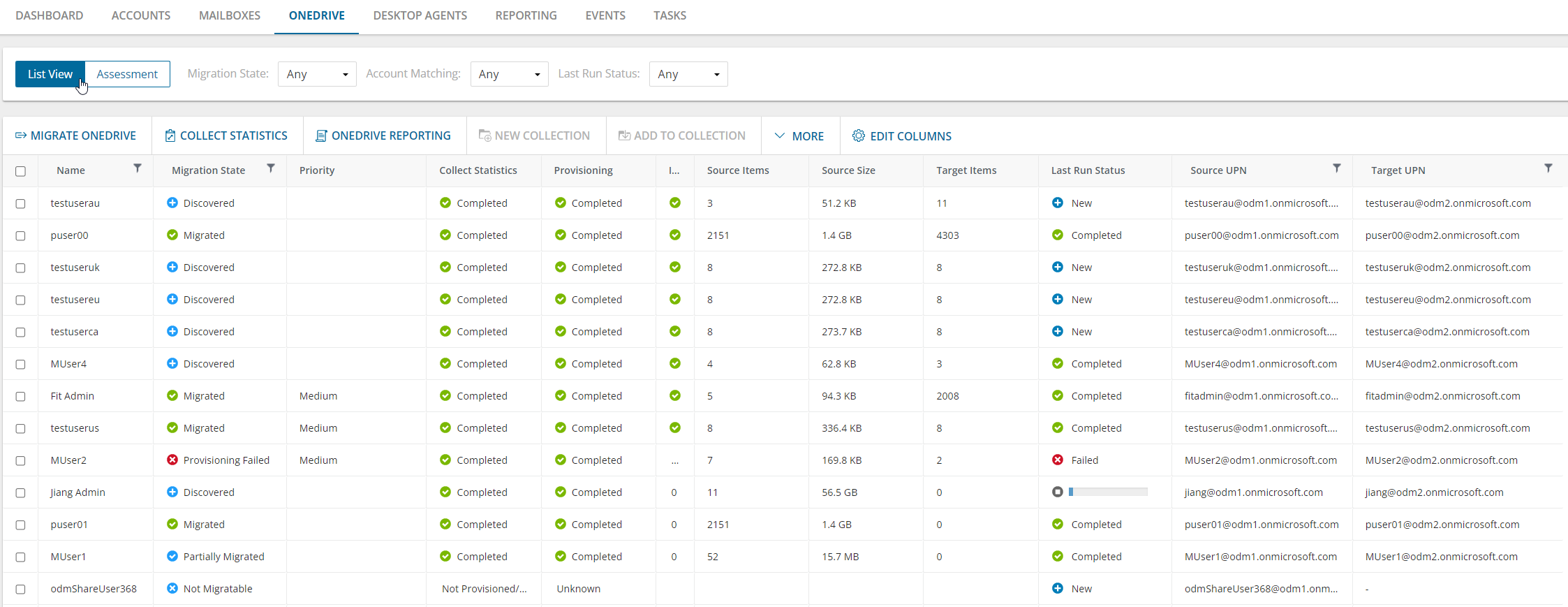
The columns in the List View are as described below. Use the Edit Columns List View Actions Menu to show or hide columns in the list:
- Name - name of the account in the source tenant.
- Migration State - indicates various stages in the migration process.
- <blank> - no task has been run yet. Use Unknown in the filter.
- Discovery Failed - failed to retrieve source site or statistics data, or other errors occurred.
- Discovered - retrieved statistics from source.
- Not Migratable - source has no license or OneDrive not provisioned.
- Provisioning - started provisioning OnDrive in the target tenant.
- Provisioning Failed - OneDrive provisioning failed due to license or credential errors.
- Provision Pending - no provisioning errors, but OneDrive not provisioned after 1 hour. Customers must rerun the migration task within 24 hours or manually provision the target
- Provisioned - OneDrive provisioned and verified in target tenant.
- Queued - OneDrive is waiting for migration service resources to be available. For more information, see How Queuing Works.
- Migrating - source and target tenants analyzed and migration started.
- Migration Failed - critical error occurred nothing has been migrated. See task event details for more information.
- Migrated with Issues - some content is migrated but errors or warnings were encountered during migration. Use a reporting task to look for missing files or other errors.
- Partially Migrated - migration is successful, but source item count is larger than target item count after migration. See task event details for more information.
- Migrated - OneDrive migrated successfully to the target tenant.
- Collect Statistics - the state of the Collect Statistics task for the OneDrive account. An empty value indicates that the account has not yet been assessed. Accounts that were an assessment was attempted will display a status as described below. You can filter the table by selecting one of the following values in the Collect Statistics Status filter. Click Clear All to reset the filter if necessary.
- Completed - OneDrive is provisioned and the statistics were collected successfully.
- Not Licensed/Provisioned - OneDrive is neither licensed nor provisioned and the statistics could not be collected.
- Unavailable - the named account is not available and the statistics could not be collected.
- Not Started - collection of statistics has yet to be attempted for the named account.
- Provisioning - when OneDrive is provisioned for the user on the target, the value is set to Completed.
- Items Migrated (%) - percentage of files that have been migrated to the target
- Source Items - number of items in the OneDrive for the source account. If there is no value the account has not yet been assessed.
- Source Size- total size of all the files in OneDrive for the source account. If there is no value the account has not yet been assessed.
- Source Last Modified - indicates the date and time of the last modification of the source OneDrive. Every time the statistics or migration task is run this value will be updated according to the source date.
- Target items - Number of items in the OneDrive for the target account. If there is no value, you did not select the option in the New OneDrive Collect Statistics Task wizard to collect item count statistics from the target account, the account is not available, OneDrive has not been provisioned or the account has not yet been assessed.
- Last Successful Run - date and time of the last successful migration. This column is hidden by default.
- Last Run Status - indicates the status of the latest task. Valid values are New, In Progress, Completed, Failed, or Stopped..
- Source UPN - User Principal Name (UPN) of the source account.
- Source Root Url - relative path of the source OneDrive root URL.
- Target UPN - User Principal Name (UPN) of the target account.