3.2. Navigating through Migrator for Notes Domino Database
The Migrator for Notes Domino database interface is divided into two panes. The left pane is the Navigation Pane and the right one is the Data Pane.
The Navigation Pane is used to control what information is displayed in the Data Pane. The Data Pane usually contains one or more buttons across the top of the pane. These buttons are used to perform specific migration tasks or provide online help.
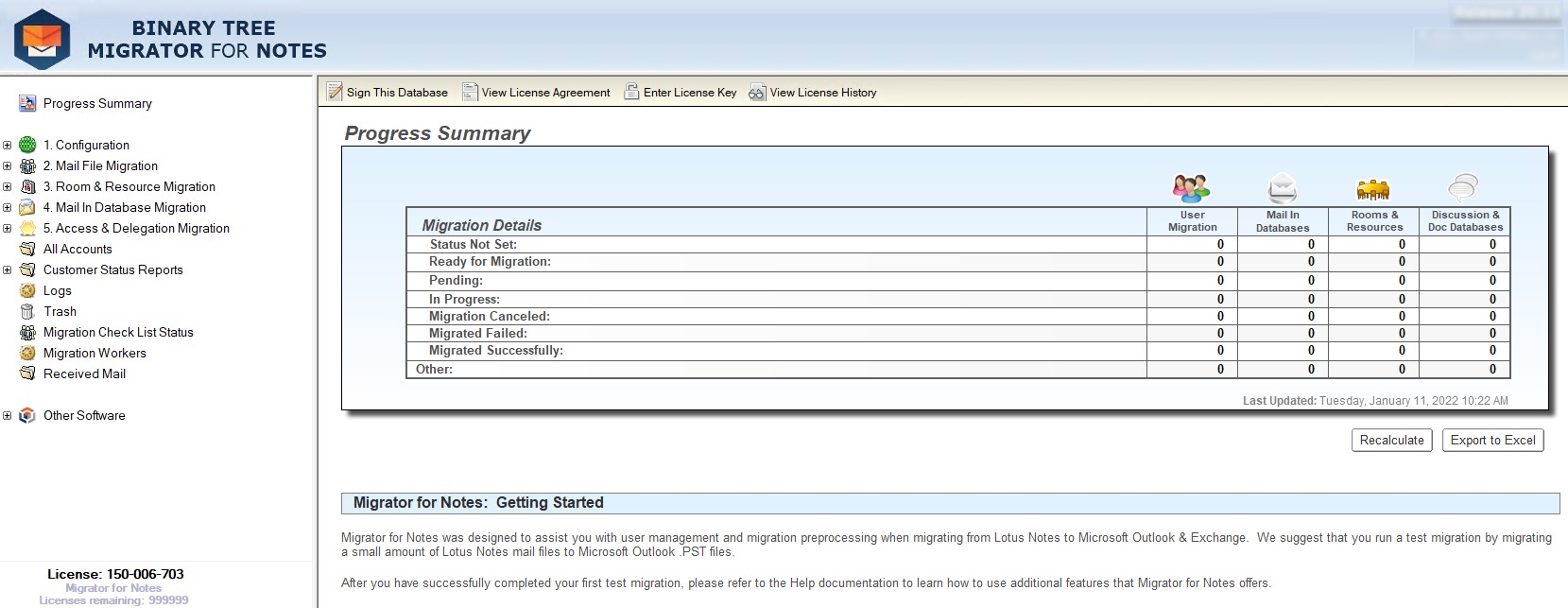
In the guide, items listed in the Navigation Pane are either referred to as documents, views, or sections. For example, click the Settings document to open the Settings Document in a new tab.

Click subsequent documents or sections to expand or change the view in the Data Pane. The Data Pane consists of data pertaining to the selected document along with a set of tools that need to be run on that data. These tools can either be buttons or drop-down menu options. An example of each displays below.

3.3. Progress Summary
The database provides a very useful feature that allows you to analyze the status of migration and display it in a table.
-
Click Progress Summary.
-
Click Recalculate to update the Progress Summary table. This updates with the status of the ongoing migration, such as number of completed user migrations or number of pending mail in databases migration.
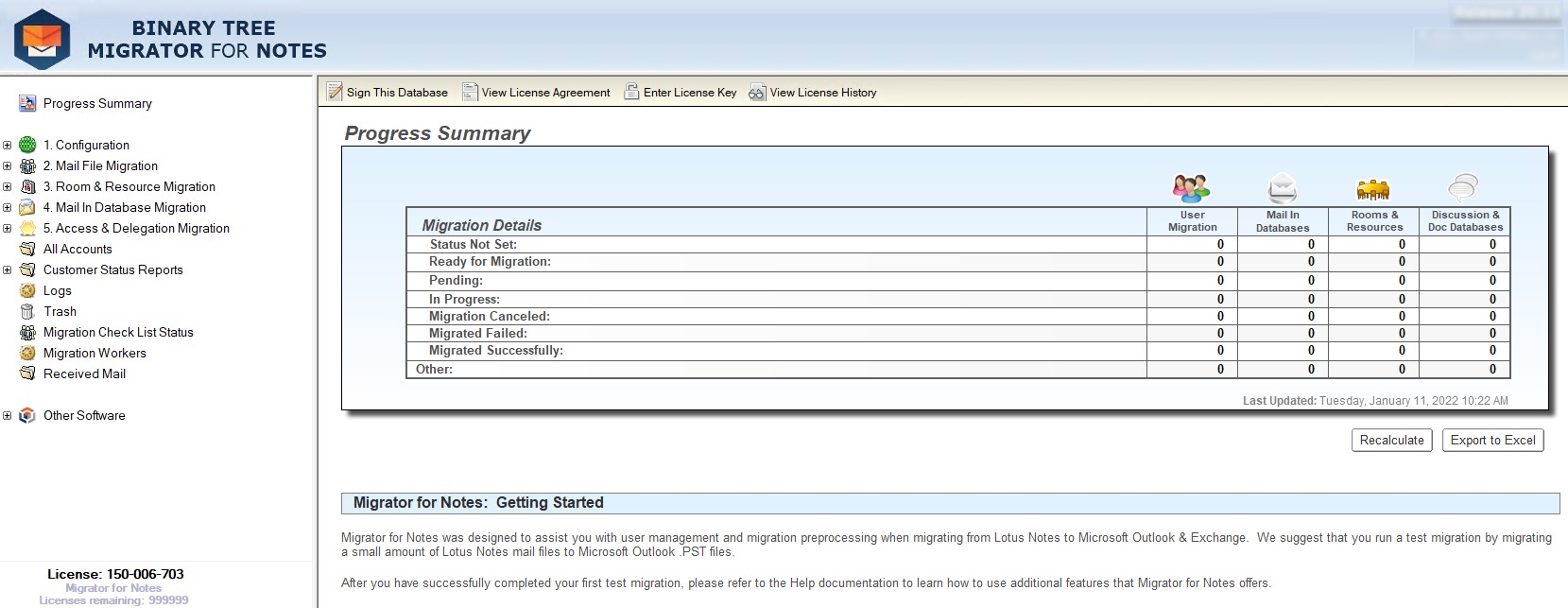
-
Click Export to Excel to create a Microsoft Excel spreadsheet of the information contained in the Progress Summary.
|
|
|
3.4. Signing a New Notes Database
Migrator for Notes needs proper rights to access various Domino servers, directories, user mail files, and other databases that need to be migrated. Therefore, the database must be signed with a Notes ID with the required access rights before performing any action on the database.
If you do not know how or do not have the authority to set up these access rights, request assistance from the onsite Domino administrator.
-
Click Progress Summary
-
The Migrator for Notes Domino database displays; click Sign This Database:

-
The Continue Signing? dialog box displays. Click Yes.

-
If an Execution Security Alert appears, select Start trusting the signer to execute this action and click OK. The database and all the related documents are successfully signed. Click OK to continue.
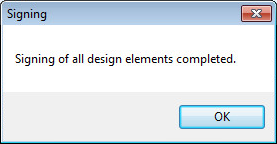
|
|
After you get past the Execution Security Alert, you may get the following error. This error generates if the Notes ID you have used to sign the database does not have proper rights to access the Domino servers, user mail files, and other databases to be migrated. To avoid this error, ensure that the Notes ID used has proper rights. Contact your Notes System Administrator for assistance or review HCL Domino documentation. Check the ACL for this database and add LocalDomainAdmin and <Domino server> with Manager-level access
|
3.5. Preventing Execution Security Alerts
When specific actions are executed for the first time on a Notes database, one or more Execution Security Alerts may display.
Notes protects against any potentially dangerous code executing by informing the user and asking for authorization. Therefore, when Migrator for Notes performs an action, Notes perceives it as a danger and displays a security alert. However, actions performed by Migrator for Notes are safe and should be allowed to execute. There are two ways by which you can prevent security alerts from reappearing. The first method is to authorize the Notes ID that was used to sign the database. To do this, select the Start trusting the signer to execute this action option in the Execution Security Alert, and click OK.
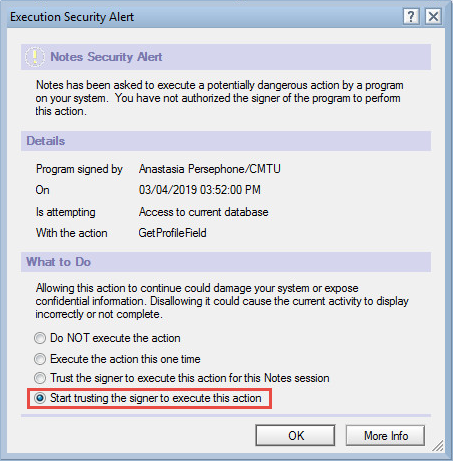
For any action signed by Binary Tree, select the Start trusting the signer to execute this action option and click OK to continue.
Alternately, all Execution Security Alerts can be prevented from reappearing by signing the database. Prior to opening the database, ensure that the Notes ID used to sign the database is trusted by every Notes client and Notes server throughout the organization.
|
|
The Execution Security Alert settings are unique for each installation of a Notes client. If the Migrator for Notes Domino database is deployed to multi-workstations, the Execution Security Alerts may display when the database is opened for the first time on each migration workstation. |


