Content Assist
To make writing scripts and editing JSON data easier, Toad Edge offers a convenient tool - Content Assist (also known as Intellisense). This utility automatically suggests keywords or templates you might want to use when you are working with Worksheet or JSON support and JSON Editor
Content Assist can be displayed in two ways:
- Type any Content Assist trigger character and wait a set delay (configurable in Preferences | Content Assist / Autocompletion
- Manually by pressing CTRL (⌘) + SPACE
Content Assist - SQL
In this environment, Content Assist suggests various relevant SQL keywords depending on the context of your query. It also suggests default or custom Templates.
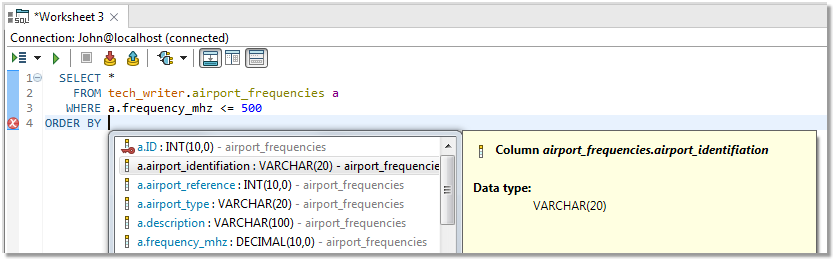
Content Assist - JSON
Once you open JSON Editor, you can invoke Content Assist to utilize JSON templates. Instead of worrying about closing brackets and quoting keys properly, you can simply insert the key-value structure and just fill in the values.

Copy Table
The Copy Table tool is convenient for when you need to copy an entire table with all its contents to the same or a different database.
|

|
NOTE: You can only copy tables between databases of the same connection. |
To copy a table:
- In Object Explorer, right-click the table you want to copy and select Copy Table...
- In the first dialog of Copy Table wizard, select the destination Database and enter the copied Table name
- In the last dialog, you can select which table columns should be copied

Repository
Data Export
Toad Edge allows you to export various data from Object Explorer, Object Detail and Describe Object and Result Set.
Exporting data from Object Explorer
There are two kinds of exports available in Object Explorer:
- Export Script
 - exports the SQL create script for any object
- exports the SQL create script for any object
- Export Data
 - exports table records
- exports table records
You can export data in SQL (INSERT/MERGE ) or CSV format.
To export script of an object in Object Explorer
- Right-click an object and select Export Script
- Select Destination and configure Script Options
To export table data in Object Explorer
- Right-click a table and select Export Data
- In the first dialog of the wizard, you can Add other tables to the export. If your table is linked to other tables by a relationship, you can also Add Children/Parent tables
- In the next dialog, select the export format and its Destination
- The next dialog presents you with a grid where you can exclude specific data type columns from the export
- If you want to exclude specific columns rather than column data types, you can do so in the following dialog
- The last dialog contains a couple more SQL Settings. Once you are done with the configuration, click Finish
Exporting data from Object Detail and Result Set
There are two kinds of exports available in Object Detail | Data tab and Result Set:
- Export Grid Selection
 - exports the rows that you have selected in grid
- exports the rows that you have selected in grid
- Export Query Result
 - exports the entire contents of the grid
- exports the entire contents of the grid
You can export data in CSV and SQL (INSERT/MERGE statements) format. Grid selection can be additionally exported in HTML and XML format.
To export data from Object Detail or Result Set
- Open a table or a view in Object Detail | Data tab or execute a query to display the Result Set
- Right-click anywhere in the grid and select Export Grid Selection or Export Query Result
- If exporting to XML/HTML, simply choose the destination path and Save the export
- If exporting to CSV/SQL, select the format of the export and its Destination
- In the last dialog, configure the final SQL/CSV Settings to your liking and click Finish
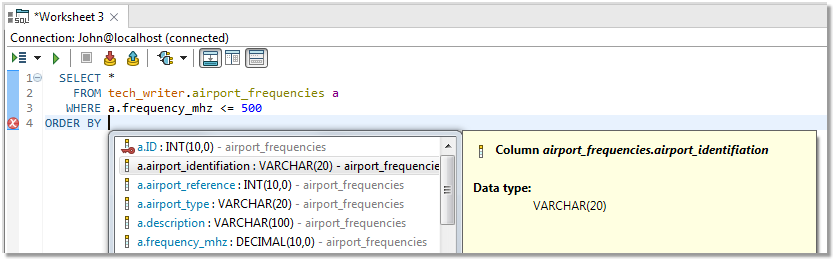





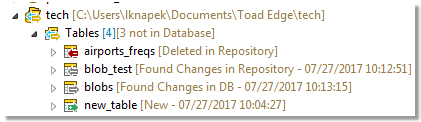

 Change target
Change target
 Change source
Change source /
/
 /
/ 


 Change both
Change both
 - exports the SQL create script for any object
- exports the SQL create script for any object
 - exports table records
- exports table records