Copy Table
The Copy Table tool is convenient for when you need to copy an entire table with all its contents to the same or a different database.
|

|
NOTE: You can only copy tables between databases of the same connection. |
To copy a table:
- In Object Explorer, right-click the table you want to copy and select Copy Table...
- In the first dialog of Copy Table wizard, select the destination Database and enter the copied Table name
- In the last dialog, you can select which table columns should be copied

Repository
Data Export
Toad Edge allows you to export various data from Object Explorer, Object Detail and Describe Object and Result Set.
Exporting data from Object Explorer
There are two kinds of exports available in Object Explorer:
- Export Script
 - exports the SQL create script for any object
- exports the SQL create script for any object
- Export Data
 - exports table records
- exports table records
You can export data in SQL (INSERT/MERGE ) or CSV format.
To export script of an object in Object Explorer
- Right-click an object and select Export Script
- Select Destination and configure Script Options
To export table data in Object Explorer
- Right-click a table and select Export Data
- In the first dialog of the wizard, you can Add other tables to the export. If your table is linked to other tables by a relationship, you can also Add Children/Parent tables
- In the next dialog, select the export format and its Destination
- The next dialog presents you with a grid where you can exclude specific data type columns from the export
- If you want to exclude specific columns rather than column data types, you can do so in the following dialog
- The last dialog contains a couple more SQL Settings. Once you are done with the configuration, click Finish
Exporting data from Object Detail and Result Set
There are two kinds of exports available in Object Detail | Data tab and Result Set:
- Export Grid Selection
 - exports the rows that you have selected in grid
- exports the rows that you have selected in grid
- Export Query Result
 - exports the entire contents of the grid
- exports the entire contents of the grid
You can export data in CSV and SQL (INSERT/MERGE statements) format. Grid selection can be additionally exported in HTML and XML format.
To export data from Object Detail or Result Set
- Open a table or a view in Object Detail | Data tab or execute a query to display the Result Set
- Right-click anywhere in the grid and select Export Grid Selection or Export Query Result
- If exporting to XML/HTML, simply choose the destination path and Save the export
- If exporting to CSV/SQL, select the format of the export and its Destination
- In the last dialog, configure the final SQL/CSV Settings to your liking and click Finish
Data Import
Importing data is the fastest way to populate your tables. Toad Edge offers data import from SQL (INSERT or MERGE statements) or CSV files. You can even import data from ZIP archives that contain these files.
|

|
Note: CSV file import currently allows importing data only into one table at a time. |
To import data into a table:
- In Object Explorer, right-click the table you want to import data into and choose Import Data...

- In the Import Data wizard, choose the import file format, the Source path and encoding. The encoding field is editable in case encoding is not detected correctly
- The final dialog depends on whether you import a SQL or a CSV file:
- SQL file - you can configure additional SQL Format Settings, for example, you may want to remove the database name from the code or open it in Worksheet
- CSV file - you can configure various CSV Format Settings such as delimiters, date and time formats...
- Once you are done with the final configuration, click Finish





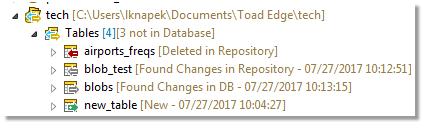

 Change target
Change target
 Change source
Change source /
/
 /
/ 


 Change both
Change both
 - exports the SQL create script for any object
- exports the SQL create script for any object
 - exports table records
- exports table records 
