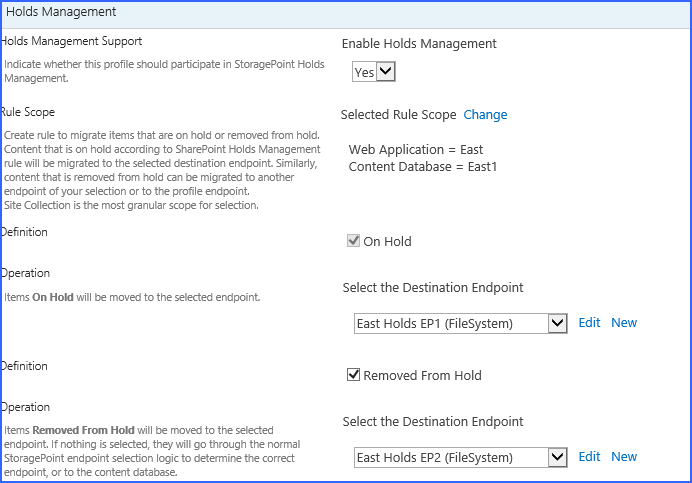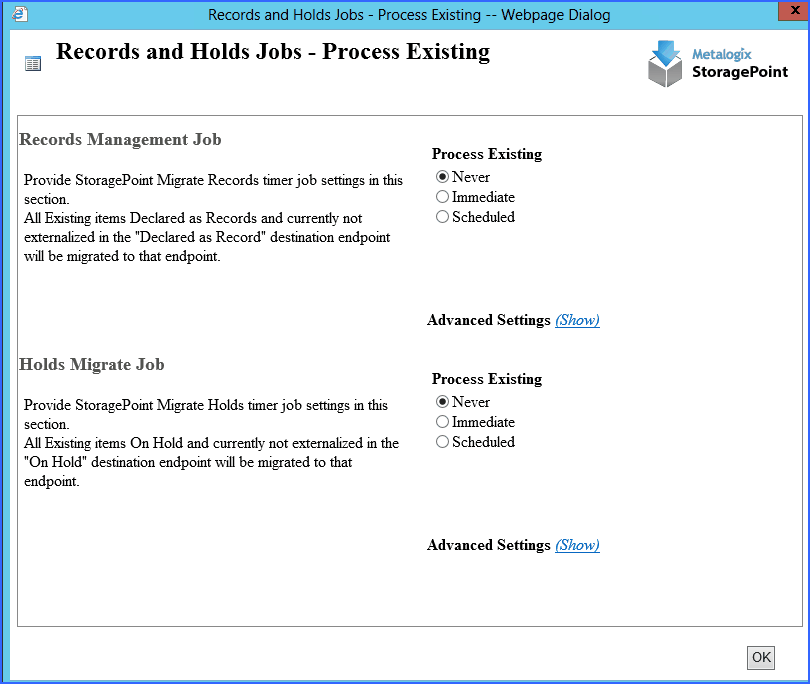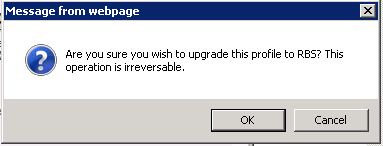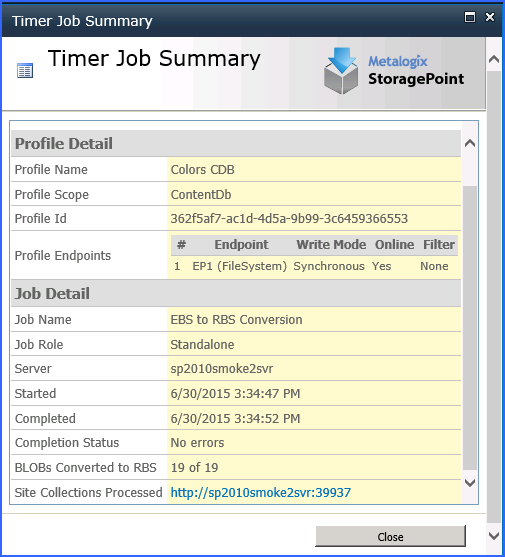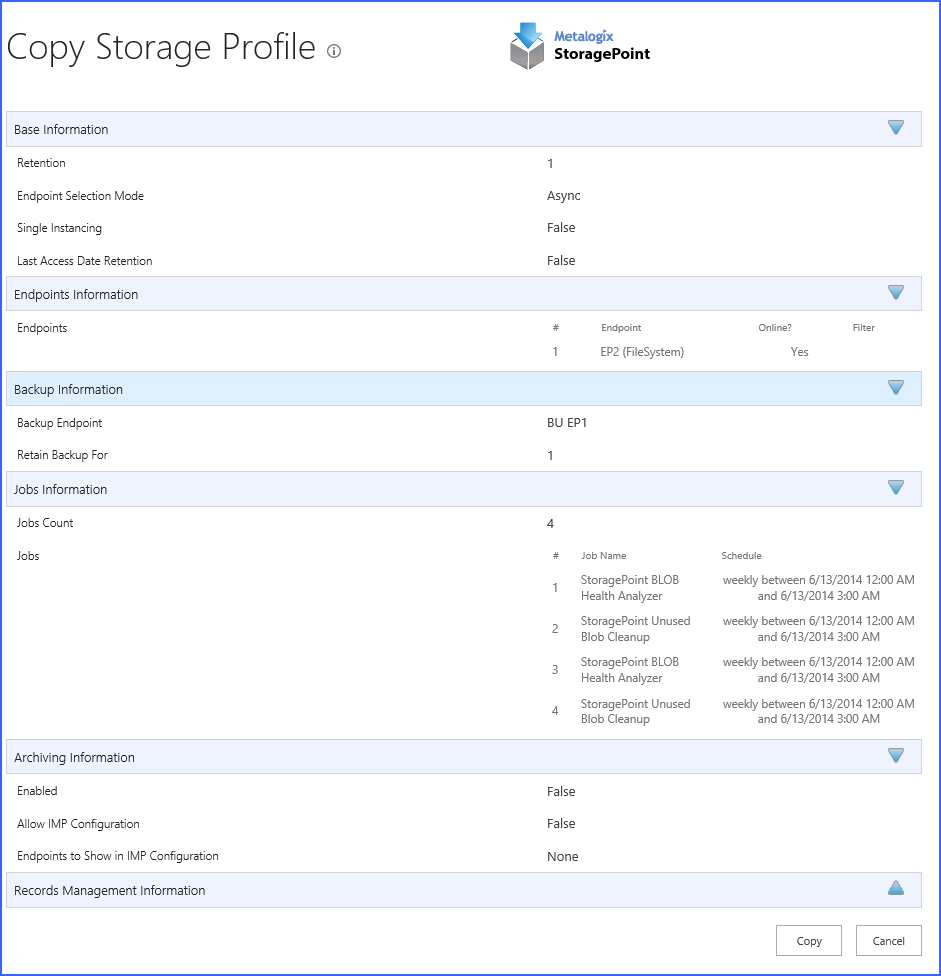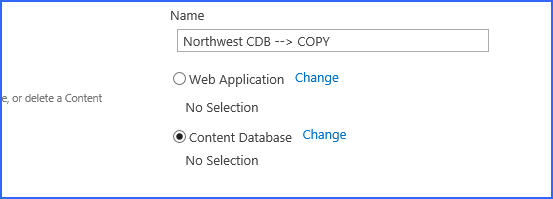Holds Management
Holds Management is a feature that identifies BLOBs to be migrated to a specified endpoint when an item is put in a hold. BLOBs are migrated when the Content Queue Migrator job is run. Because SharePoint creates a new BLOB when an item is put in a hold, the records management features can only be used on asynchronous profiles.
1.Open an existing profile, and navigate to the Holds Management section.
2.Select Yes from the Enable Holds Management dropdown.
3.Define the scope for the rule by clicking the Change link. Use the URL search field to find a location down to the Site Level, or select the location from the hierarchy displayed in the window.
4.Check the On Hold checkbox, and select the endpoint from the dropdown, or create a new endpoint using the New link. An endpoint has to be selected if the feature is enabled and the checkbox is checked.
5.(Optional) Check the Removed from Hold checkbox, and select the endpoint from the dropdown, or create a new endpoint using the New link.
6.(Optional) To migrate the BLOBs of content that are already in hold, select Immediate in the Process Existing window, or schedule the job by clicking the Scheduled radio button and defining a date and time for the timer job.
|
|
NOTE: Save the On Holds configuration before running the Process Existing Records timer job. |
·The Holds Management feature is not supported with Synchronous profiles.
·The Process Existing Records option only moves items in hold to the On Hold Endpoint; it will not move items that have been taken out of hold to the Removed from Hold Endpoint.
·If nothing is configured for On Hold, then the BLOB will go through standard externalization rules and go to either an endpoint on the profile or to the content database.
·Once an item is taken out of hold, it will immediately move to the selected endpoint. If an archiving rule is defined for this scope, the item will be migrated to the endpoint based on the archiving rule. Once a document is removed from hold, it does not get special treatment and is treated like any other item in SharePoint.
·Items that are in hold are not subject to StoragePoint archiving rules.
·Items that are moved into or out of hold are not subject to externalization filter rules (size, type, hierarchy, etc.).
·Once an item has been placed in hold, any subsequent versions or updates will also go to the On Hold endpoint.
Archive, Record and Hold Priority
Content may meet all or some conditions that would move it from its original endpoint to a second endpoint. When the content is analyzed by the Content Queue Migration job, the priority of which endpoint to select will be as follows:
1.Holds
2.Records
3.Archiving
oHolds will always take precedence.
oPutting an item in Hold will move the BLOB from a Records or Archiving endpoint when Content Queue Migrator is run.
oMarking an item as a Record will move a BLOB from an Archiving endpoint, but will not move it from a Hold endpoint.
oAn item marked as a Record, or in Hold, will not be migrated to an Archiving endpoint even if it meets archiving conditions.
For example, if a file is uploaded and migrated to the main profile endpoint, then meets archiving conditions, it will go to the archiving endpoint. If the item is then declared as a record, it will move to the records management endpoint when Content Queue Migrator is run. If the item is then put in Hold, it will be moved to the holds management endpoint.
Conversely, if a file is uploaded and moved to the main profile endpoint, but then put in hold, it will move to the holds management endpoint. If the file meets archiving conditions or is declared a record, it will not be moved to the archiving or records management endpoints, respectively.
Converting a Profile to RBS
This feature is only available on SharePoint 2010. If a profile was initially configured to use EBS, there will be a link allowing for a one-time upgrade.
|
|
NOTE: A conversion from EBS to RBS is a bulk externalization job. If content has been recalled to the content database, and no filters are applied to prevent future externalization of that content, recalled content within the scope of the profile will be externalized when the EBS to RBS conversion takes place. |
1.On the Edit Storage Profile page, click the Upgrade from EBS to RBS link.
A new window will open.
There are a few scenarios that could be encountered, keeping in mind that site collection scoped profiles can only use EBS.
If the profile is site collection scoped:
·and there is no parent profile (Content Database or Web Application scoped), then a new profile must be created that uses RBS and covers the scope of the site collection.
·and there is an EBS parent profile, that parent profile will be converted to RBS, the site collection profile will be inactivated and hidden, and the site collection will now fall under the scope of that parent profile.
·and there is an RBS parent profile, the site collection profile will be inactivated and hidden, and the site collection will now fall under the scope of that parent profile.
If the profile is Content Database or Web Application scoped, it will be converted to RBS. Any Site Collection scoped profiles that are children to the converted profile will be inactivated and hidden. Any Content Database profiles that are children will be converted, but will not be deactivated.
All content within the scope of the profile will be converted automatically.
If converting a broader scoped profile, the endpoints on the more granular profile(s) will be merged onto the broader profile. For example if the Content database-scoped profile is using endpoint 1, and a site collection scoped profile is using endpoint 2, endpoint 2 will be added to the Content database-scoped profile, and will be last in order for the profile endpoints. When selecting Endpoint Settings, Simple merge = endpoint is added but without filters or settings. Smart merge keeps the endpoint filters, scope and settings, which may or may not be appropriate for the broader scope of the profile.
Converted content will not be moved to the parent or grandparent profile endpoint. That can be done with a Bulk Migration job.
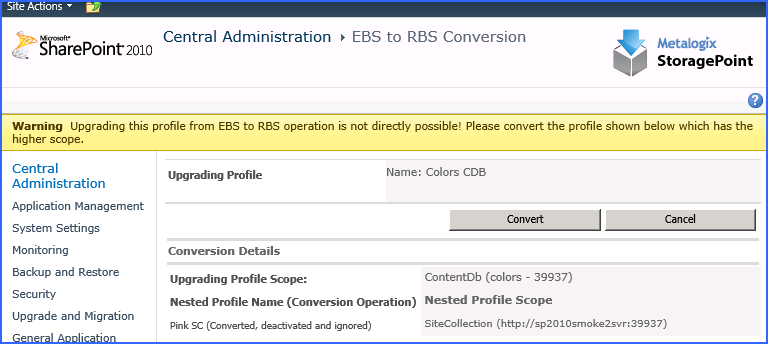
Converting a SC scoped profile with an EBS Parent profile.
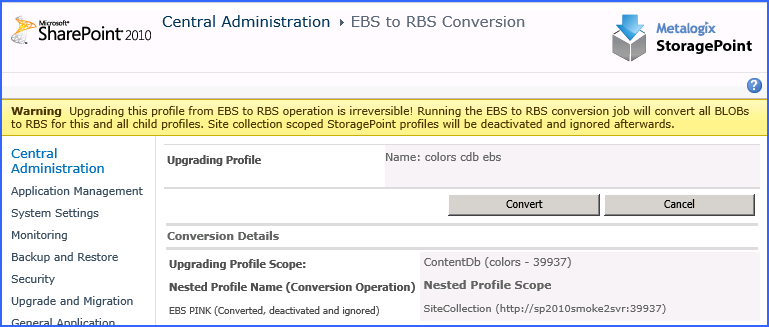
Converting a CDB scoped profile with a child SC profile.
2.Click Convert.
3.Click OK on the prompt to confirm.
4.Click OK on the confirmation prompt. 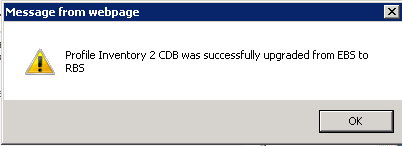
5.The page is returned to the profile page. Note the change to the profile scope.
6.On the Job Summary page, there will be an entry for the EBS to RBS Conversion timer job. This summary will show how many BLOBs were converted.
Copying a Profile
A quick way to create profiles is to use the copy feature. This takes a snapshot of a profile, and except for the scope, copies all the configuration information into a new profile. This can save time in
·selecting endpoints,
·configuring timer jobs,
·setting up archiving, backup, and records management,
·and other configuration steps.
It is more comprehensive than relying on the Default Settings, and will likely be more customized to reflect settings already widely used for other parts of the SharePoint farm.
1.At the bottom of the profile page is a Copy button to copy the setup of an existing profile. Click Copy.
2.A summary will be displayed of the profile configuration. Click Copy to make a copy of this configuration.
3.A new profile screen opens, and the Name indicates that it is a copy. Update the name, select the scope of this new profile, which has been cleared, and make any other changes to the profile before saving.
Items to make special note of:
·The Start folder of the endpoint, especially if this reflects the profiles name.
·Any filters for asynchronous profiles. Make sure they still apply to the content of the new scope. Metadata and hierarchical filters are not copied.
·Librarian endpoints are not copied.
·Anything that used a hierarchical scope (filtering, archiving) needs to be corrected.
·A profile reboot may be needed after saving to enable the links on the SharePoint content within the scope of the new profile. To do this, open the profile, disable externalization, save the profile, open and enable externalization on the profile, and save.