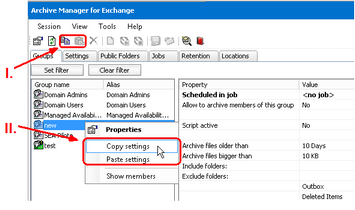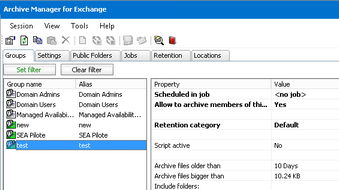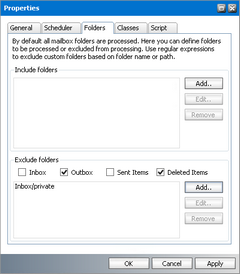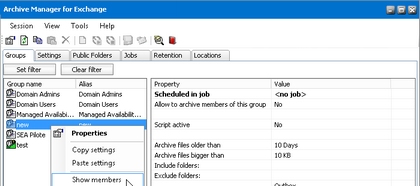How to copy a group’s settings
In the Manager view on the Groups tab there are two ways of copying a groups settings:
Method I
1.To copy a group's settings, select the desired group in the list in the left pane and then click on the Copy settings (
2.Then select the target group and click on the activated Paste settings (
Method II
1.To copy a group's settings, select the desired group in the left pane.
2.Right-click it and then, in the context menu, select Copy settings.
3.Then select the target group, right-click it and in the context menu select Paste settings. The settings of the original group will be copied onto the target group.
How to schedule group archiving
The group which you want to be archived automatically has to be allowed to archive and a job must be assigned to it (see the section "How to archive emails of a group via a job). Without activating it and having assigned a job to it, a group will not be allowed to archive automatically. It can, however, be archived manually (see the chapter Archive view).
|
|
NOTE: Groups allowed to archive are displayed green. An icon of a group for which the archiving option has been activated, yet with no job assigned to it, is displayed green with an exclamation mark (!), to notify the administrator (see below). |
How to configure specific folders for automated archiving
Lets say you have set the automated archiving for a group, yet you want to exclude/include some of the folders for automated archiving. To do so, follow these steps:
1.In Manager view click on the Groups tab.
2.In the left pane select the desired group and double-click it to open its Properties window.
3.In the Properties window, click on the General tab to make sure that the Allow to archive check box is selected. Then click on the Scheduler tab to verify whether a job was assigned. Then click on the Folders tab.
4.On this tab configure your desired settings in two sections:
·Include folders only the added folder will be archived. All its subfolders and other folders will be excluded from automated archiving. To include subfolders, use asterisk:
<folder>* - Folder and all its subfolders will be archived
<folder>/* - Only subfolders will be archived.
·Exclude folders added folder nor its subfolders will be archived
|
|
NOTE: As a path separator in both sections use a slash "/. |
5.Finally click OK.
EXAMPLE: If you define for example the Inbox as an exclude folder, neither of its subfolders is processed. Provided that you want to exclude Inbox but archive its subfolders, add the Inbox as: Inbox/*. Click Apply and then OK. The respective folders will be excluded from automated archiving.
How to display group members
To check group members:
1.In Manager view, click on the Groups tab.
2.In the left pane, right-click a desired group and, in its context menu, click Show members.
3.A list of group members will be displayed.