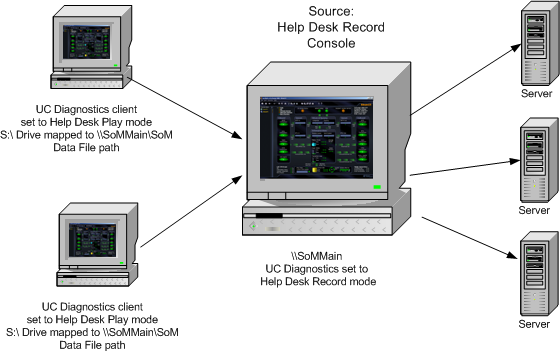Data Recorder Mode
Using the Data Recorder Mode
If you use the Data Recorder in Recorder mode, you must have administrative access to a live server.
|
2 |
Select Record under the Data Recorder label. |
|
4 |
Click OK. |
|
6 |
When you select Record, a new directory is created for each server. The name of the directory reflects the connection name address. If the directory already exists from a previous recording, the old data files are replaced with new recordings. Select Resume if you do not want the old files to be replaced. |
You should disable the Debug Logging option during the Data Recorder Play mode.
|
3 |
Click Play under the Data Recorder label. |
|
5 |
Click OK. |
|
6 |
|
3 |
Select Stop under the Data Recorder label. |
|
4 |
Click OK. |
When you select Resume, data is appended to the existing data file.
|
3 |
Select Resume under the Data Recorder label. |
|
5 |
Click OK. |
Help Desk Mode
Using the Help Desk Mode
The following diagram demonstrates the Help Desk mode configuration:
The data files must be stored to a shared or virtual directory.
|
2 |
Select Record under the Help Desk label. |
|
4 |
Click OK. |
You should disable the Debug Logging option during the Help Desk Play mode.
|
5 |
Select Play under the Help Desk label. |
|
6 |
Click OK. |
|
3 |
Select Stop under the Help Desk label. |
|
4 |
Click OK. |