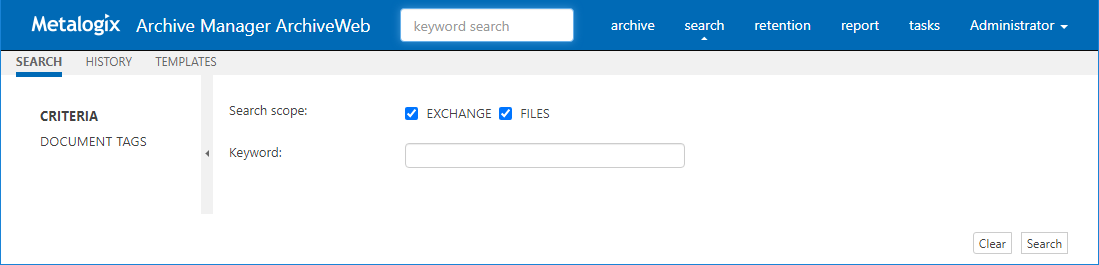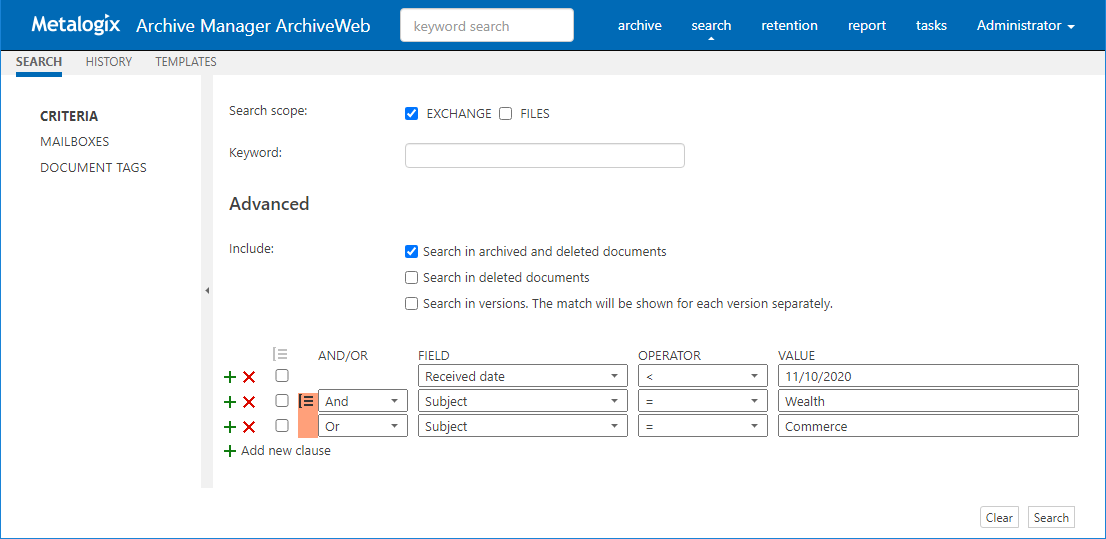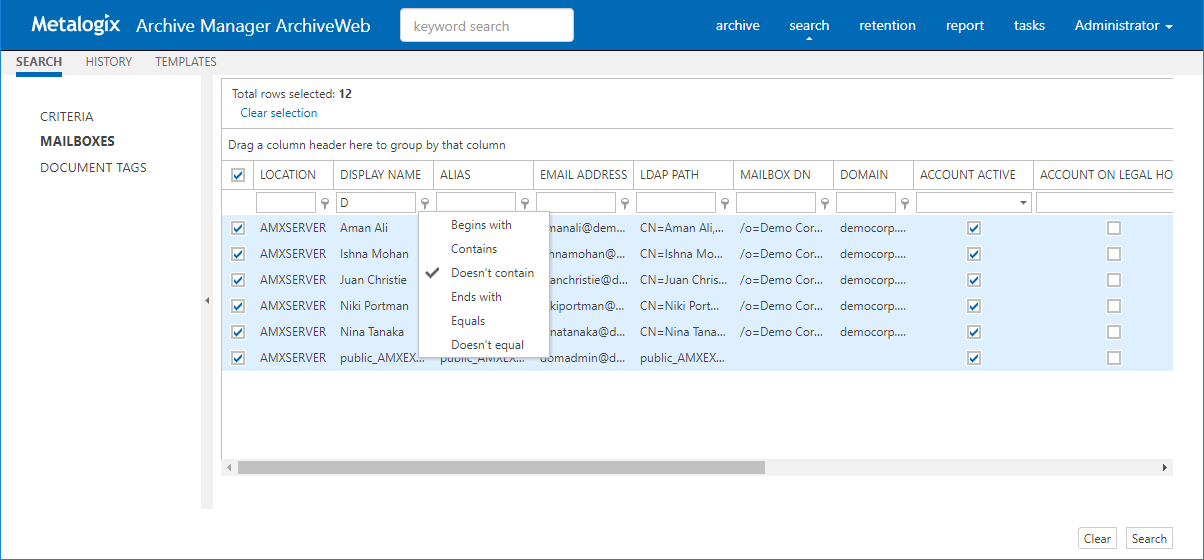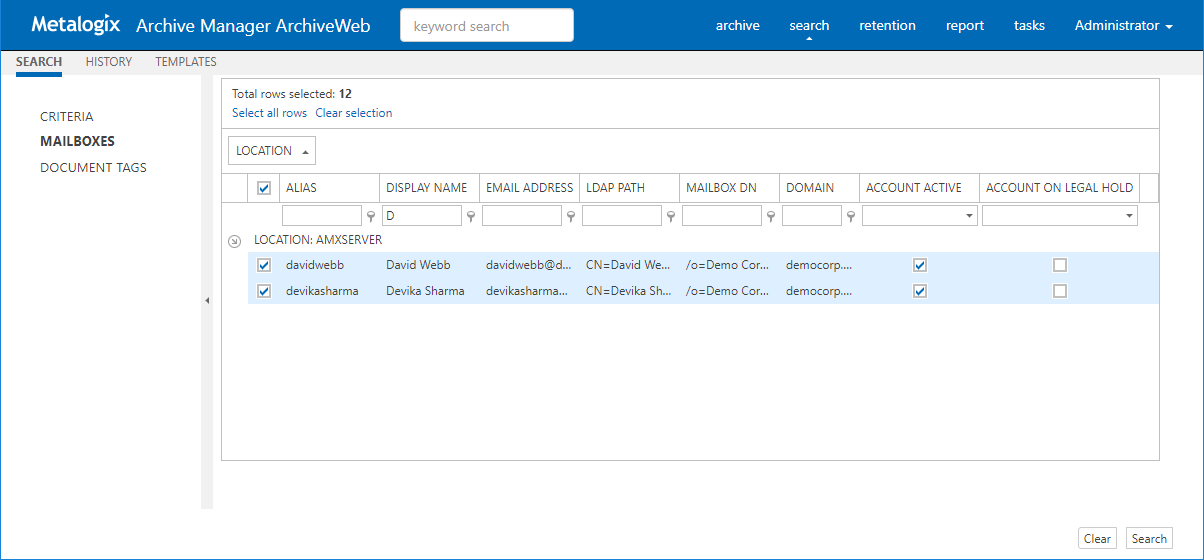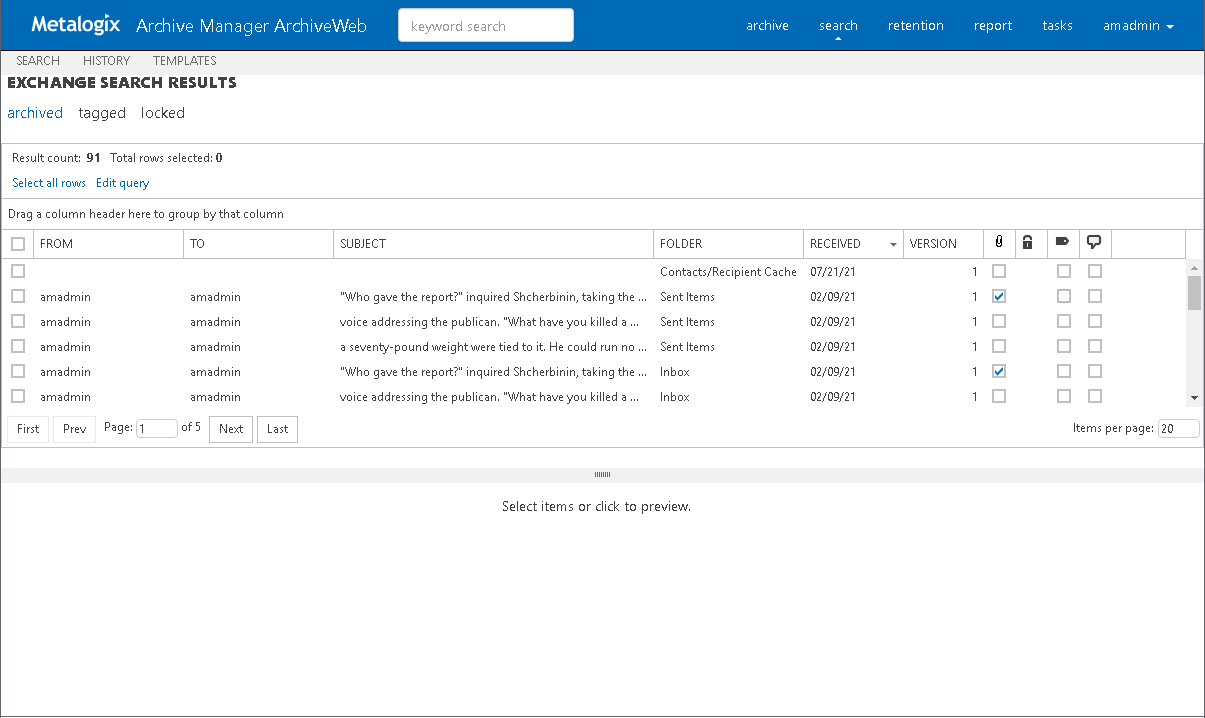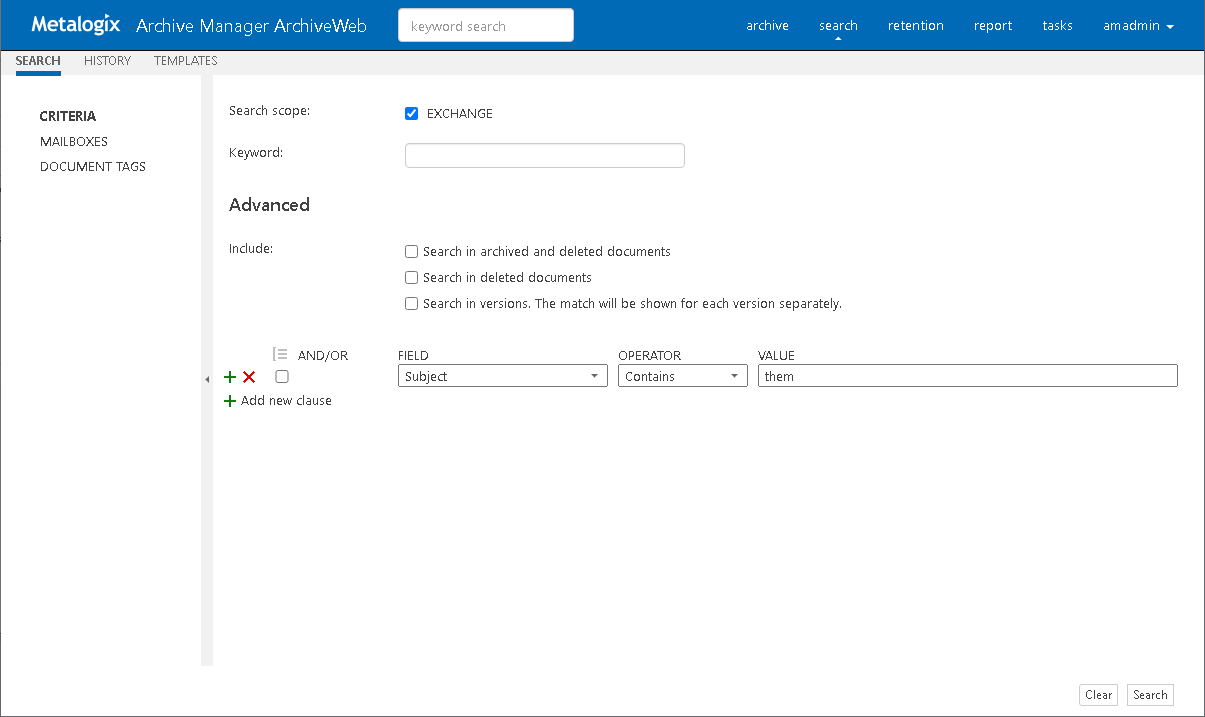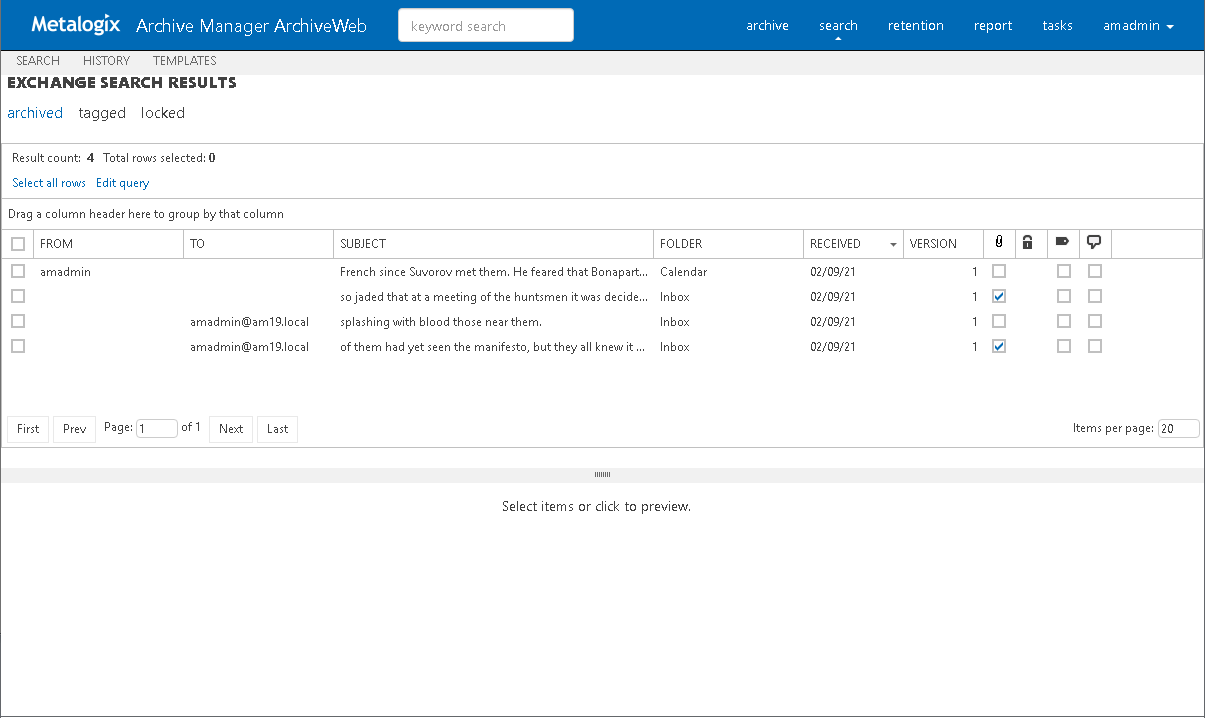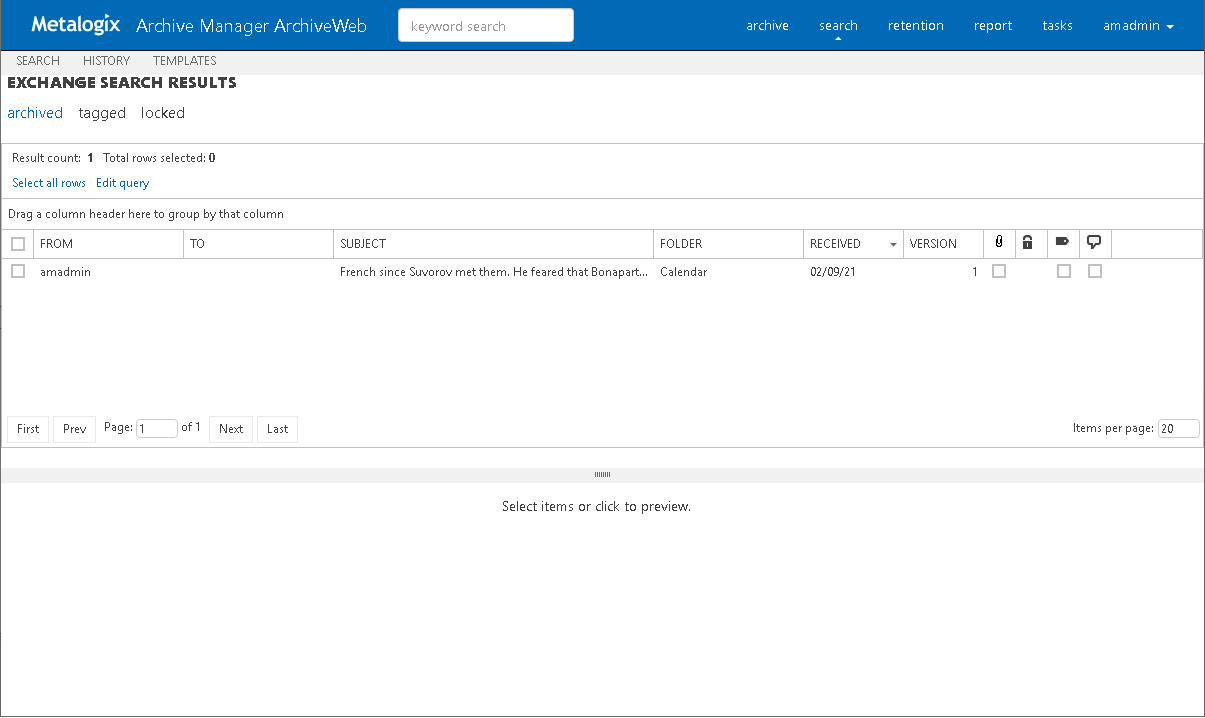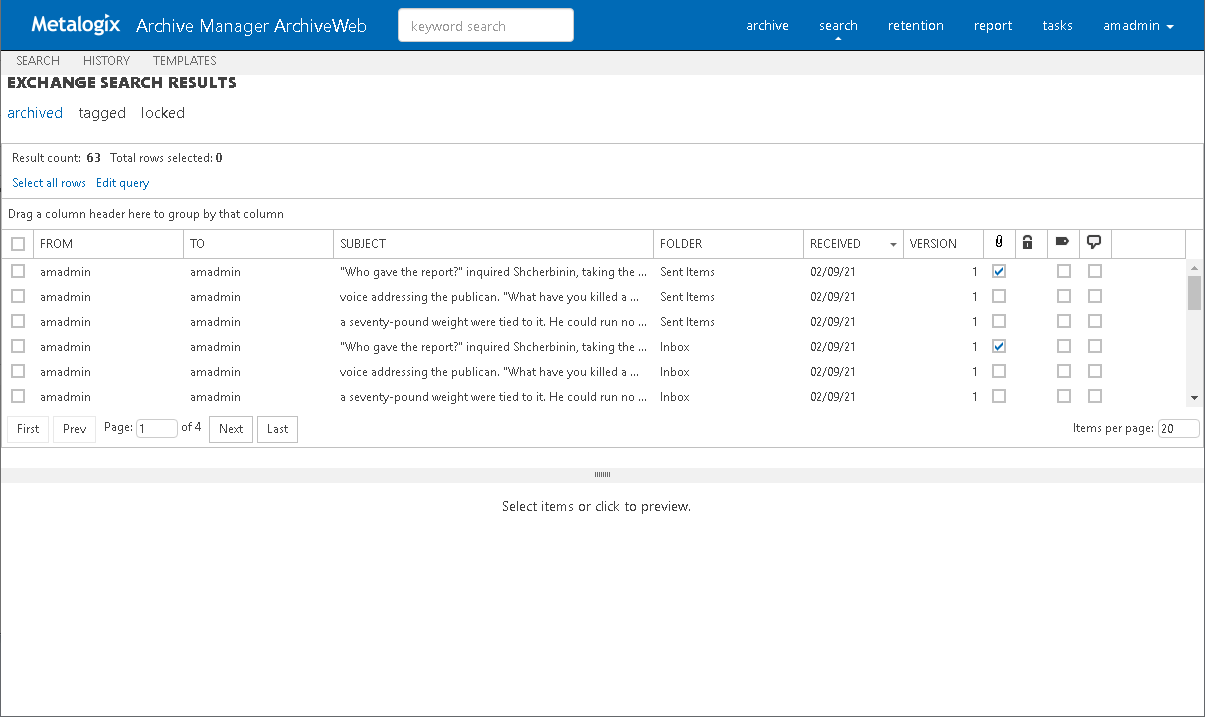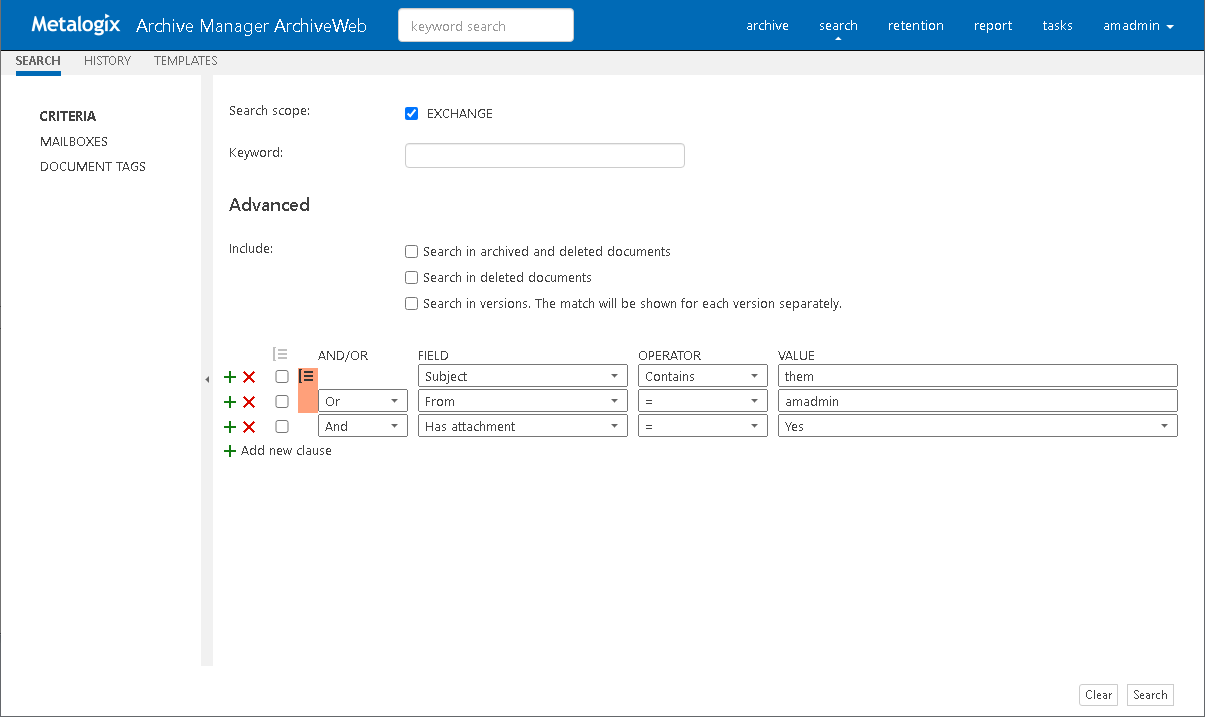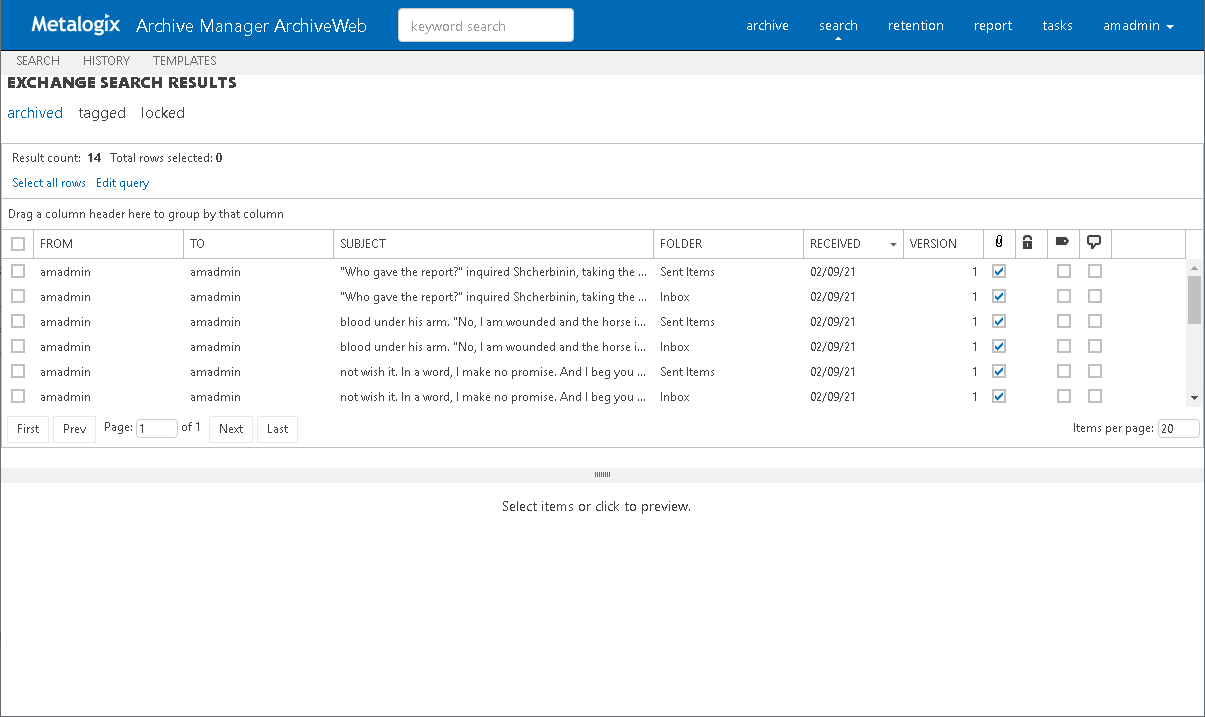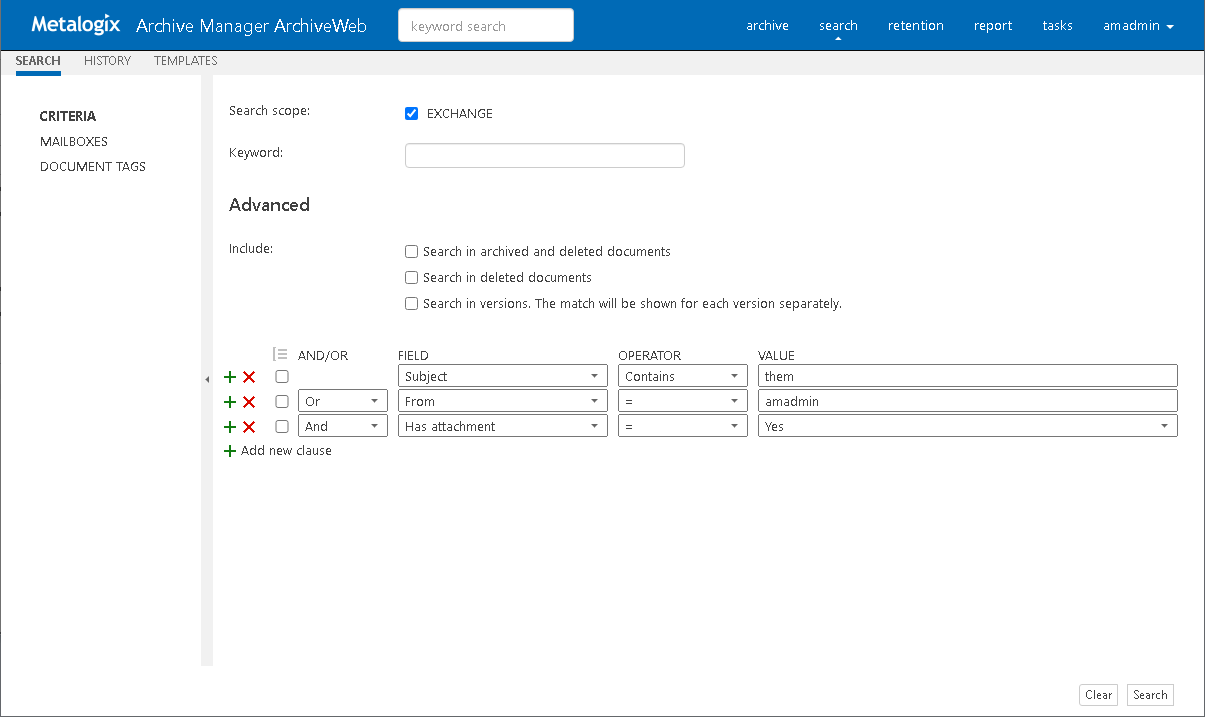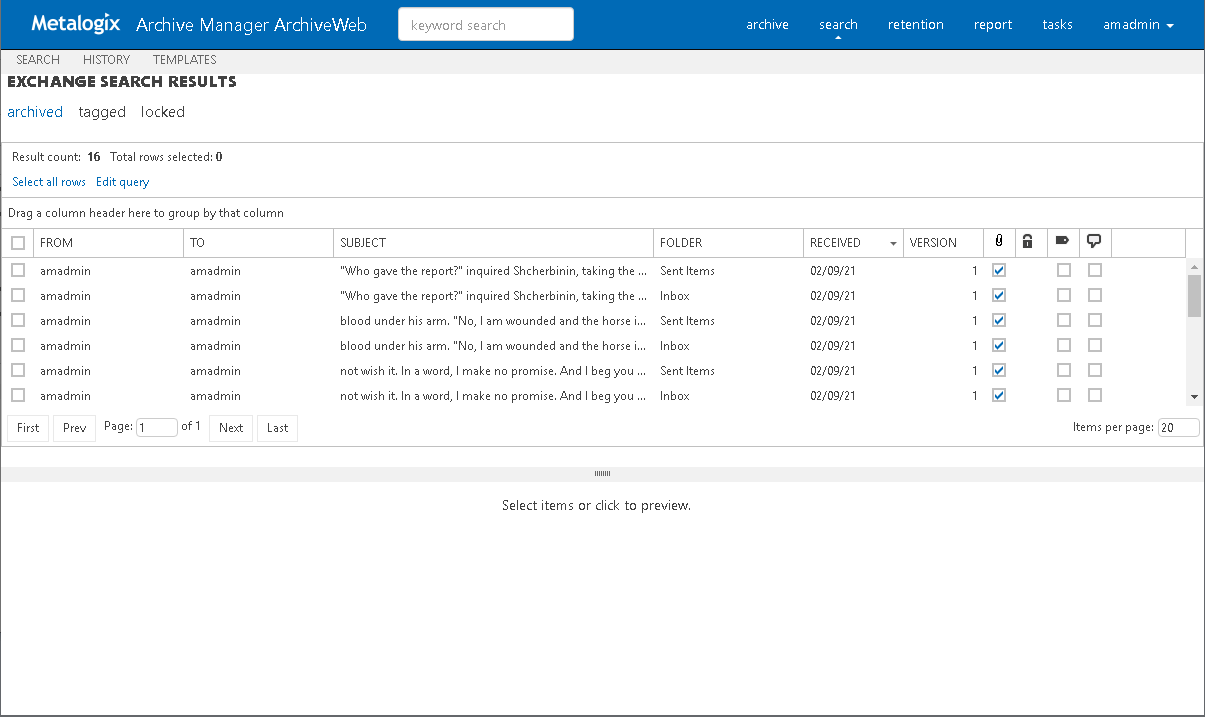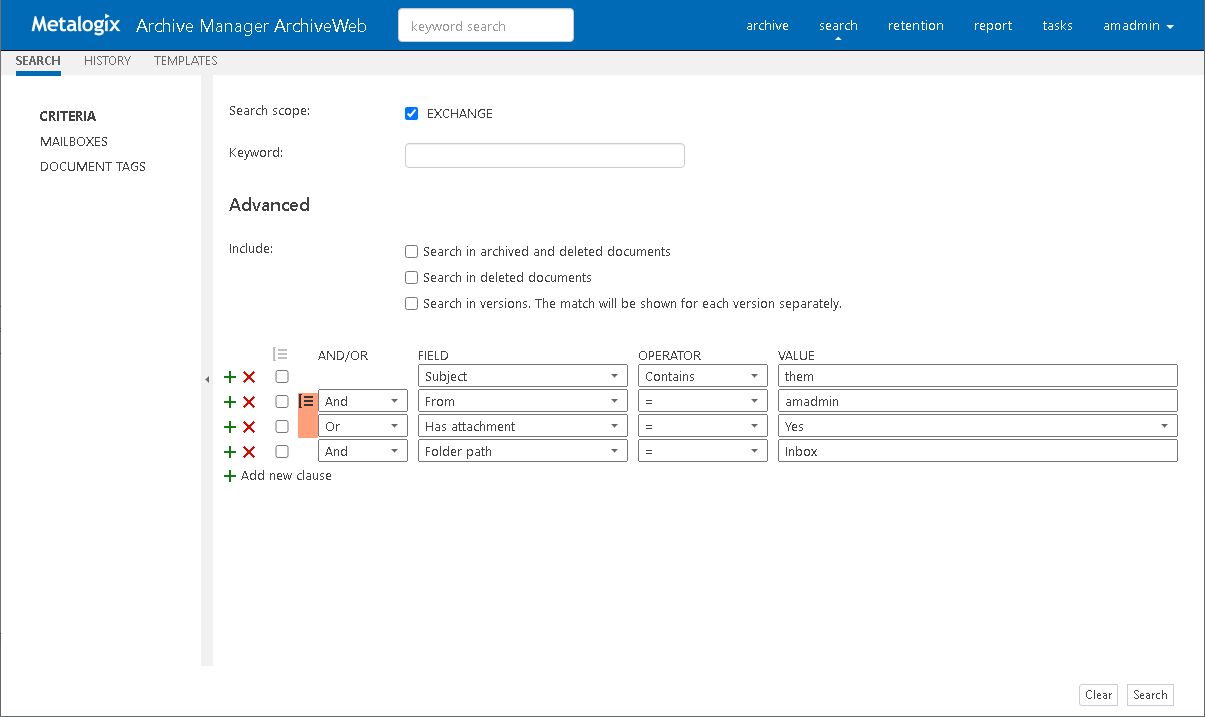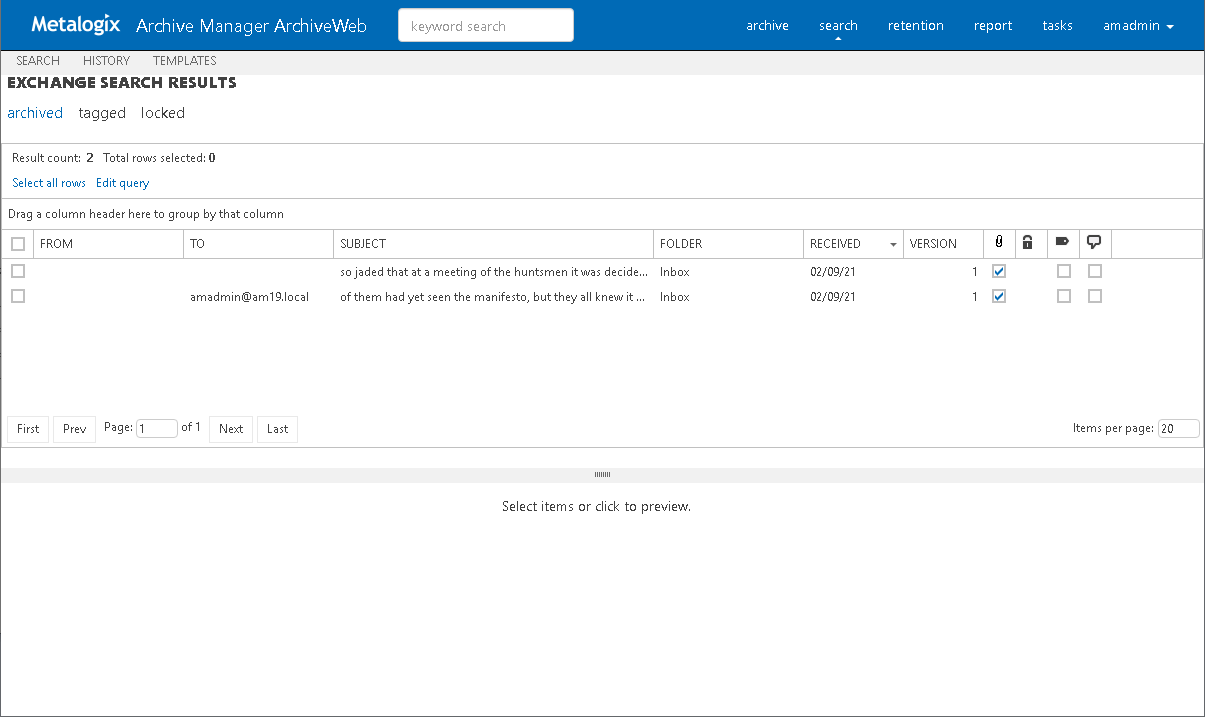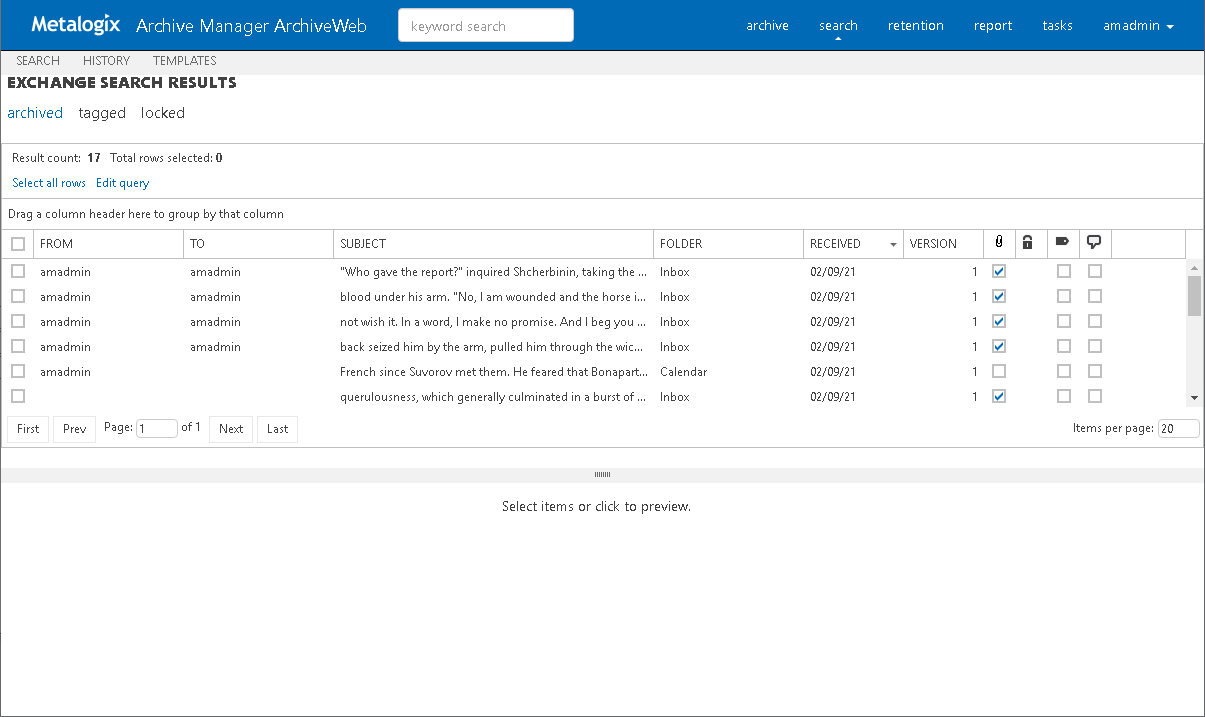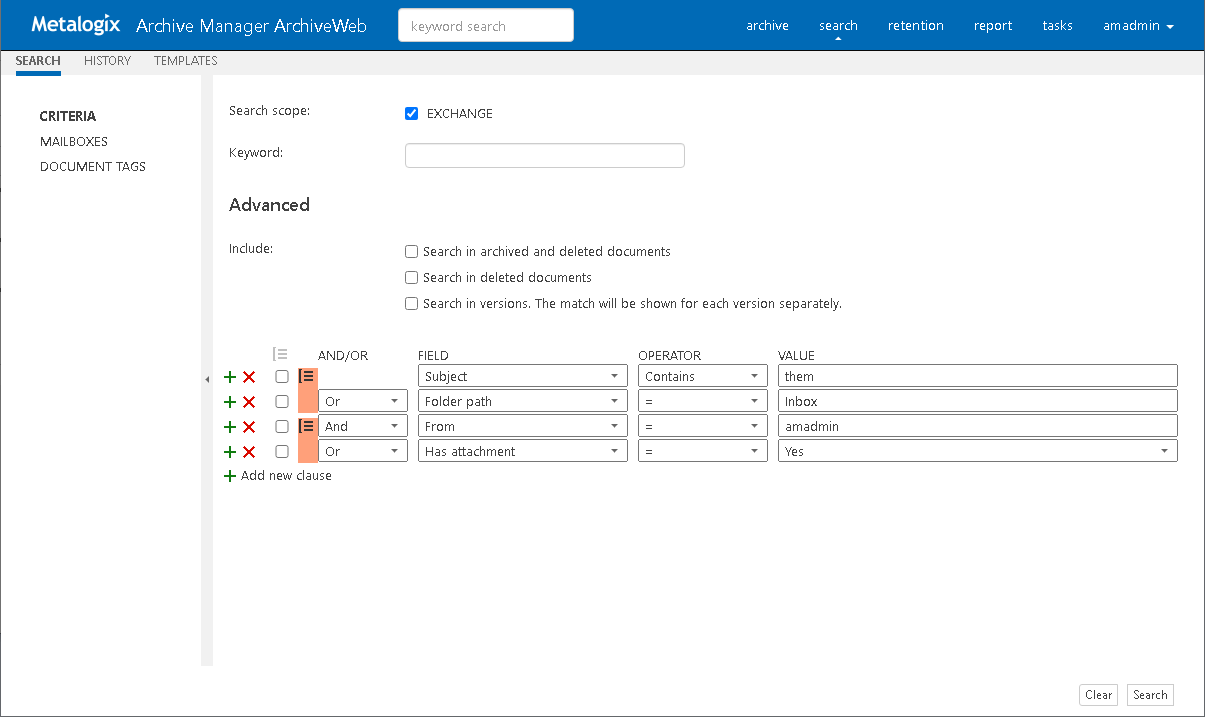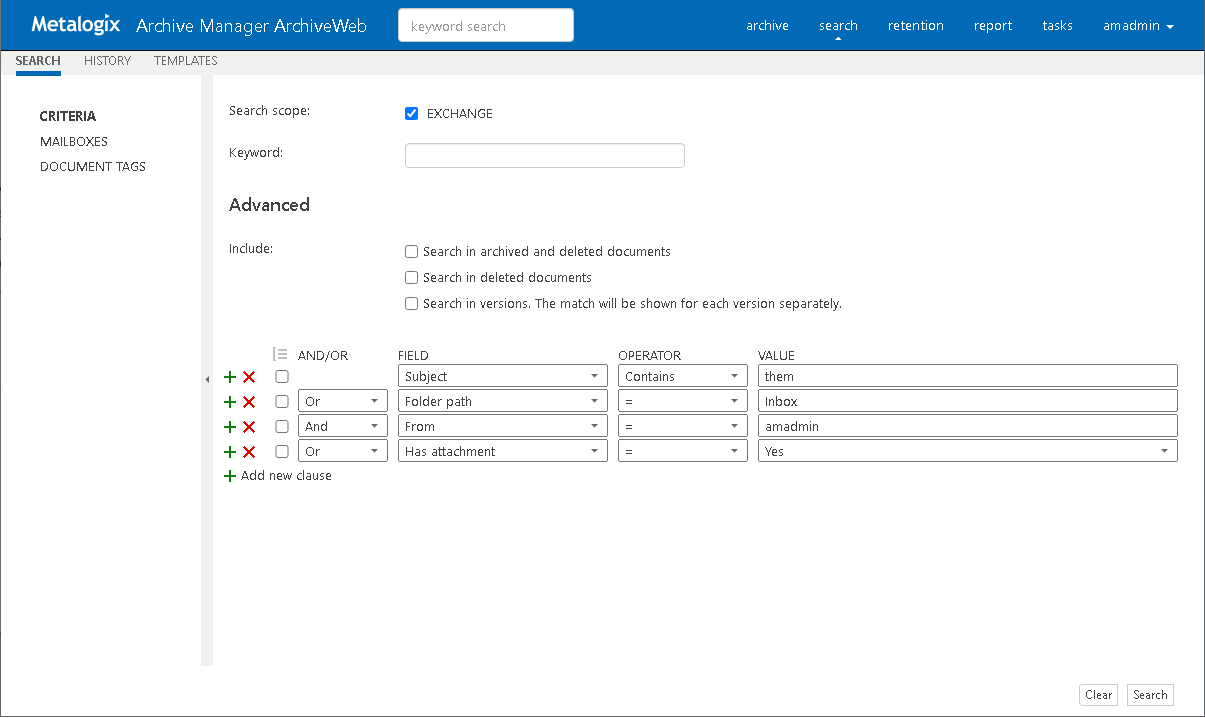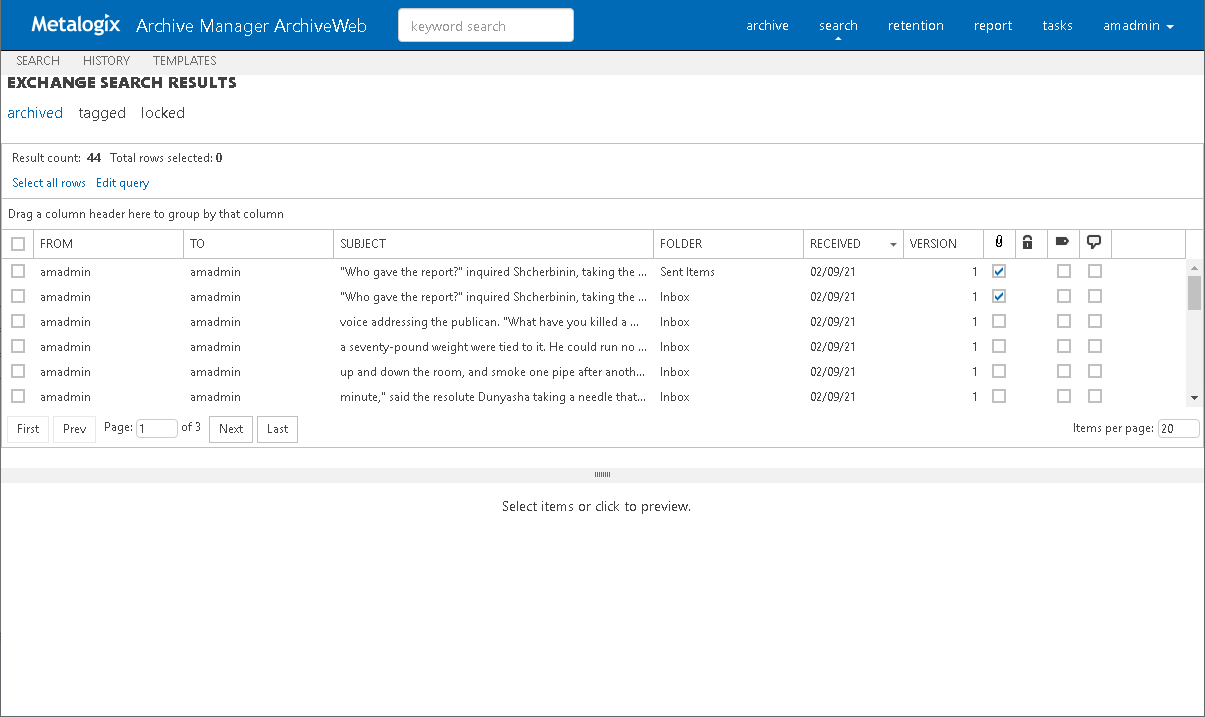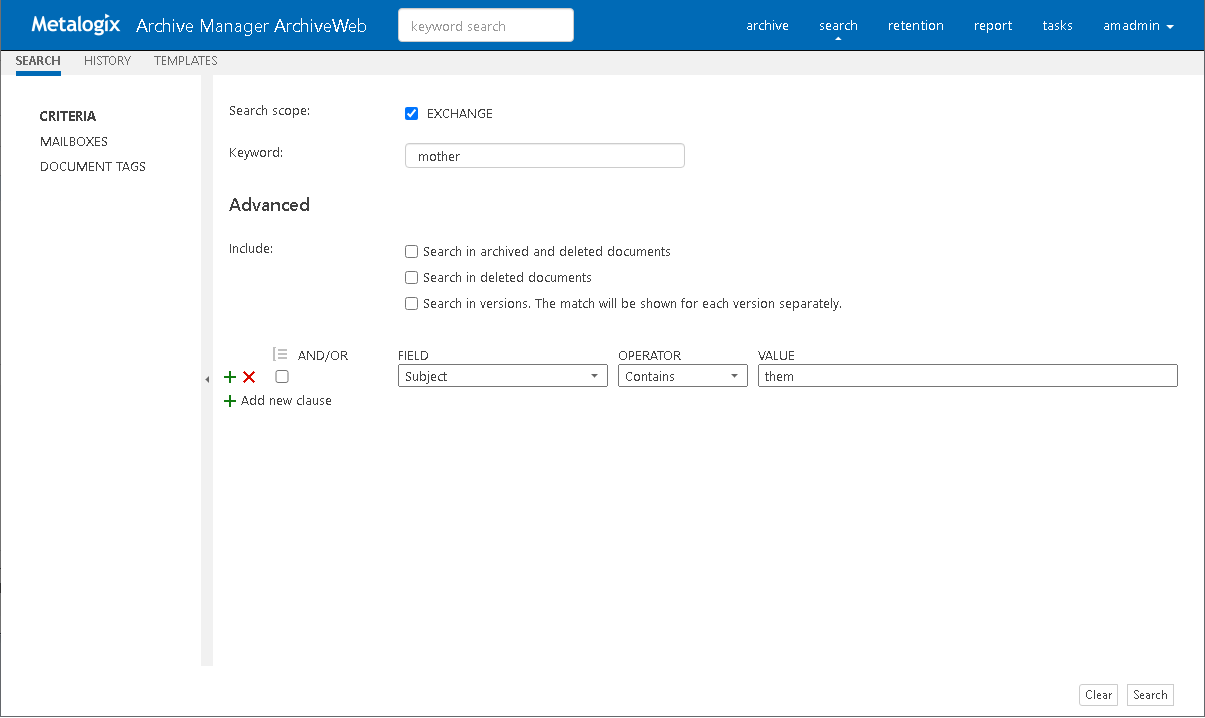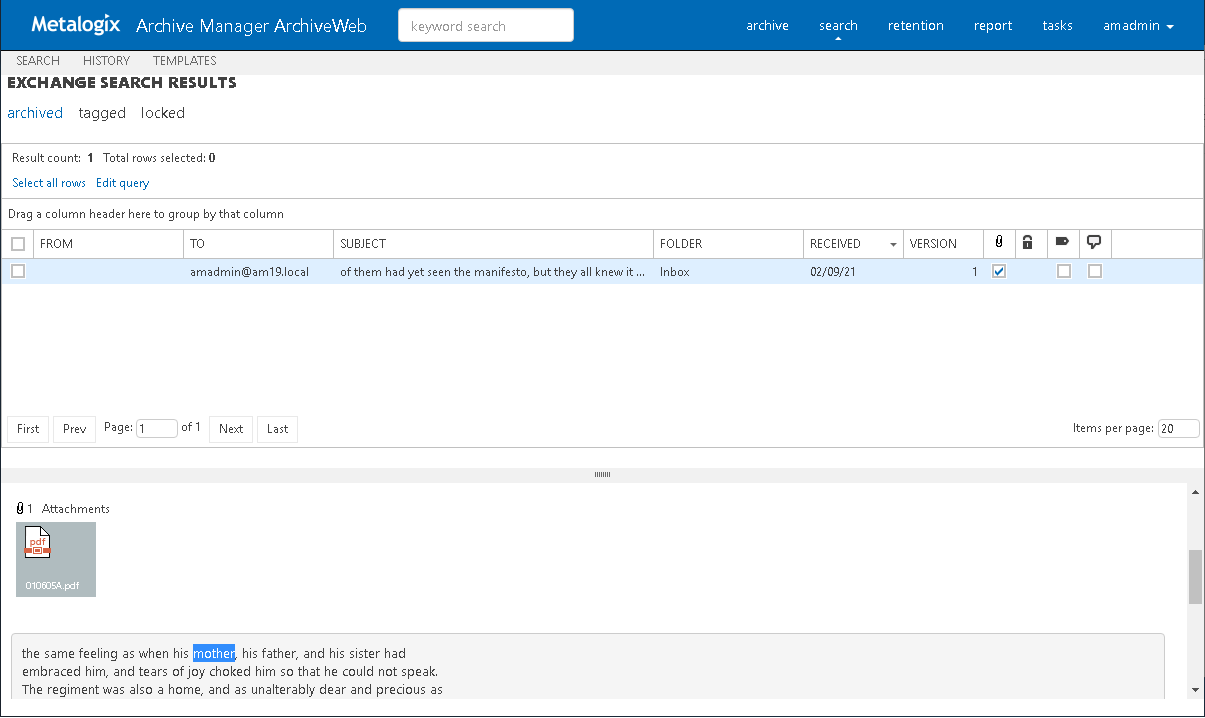Search
ArchiveWeb offers two types of search capabilities:
Keyword search - this type of search uses keywords to search through archived emails and files. If you have installed Archive Manager for Exchange and Archive Manager for Files on the same server, you can use the keyword search capability to search for archived items across both products at the same time.
Advanced Search - this type of search uses an expanded set of search criteria with product-specific search capabilities. If you have installed Archive Manager for Exchange and Archive Manager for Files on the same server, you can use the advanced search to search for archived items in one product at a time.
Requirements
1.Archive Manager Search must be installed. This is installed by default during an Express installation or you can choose to install it using Advanced installation. For more information see the Metalogix Archive Manager for Exchange Advanced Installation Guide.
2.A Post-processing plugin must be configured using the Archive Manager Configuration tool. The plugin indexes the recipient property of emails that allows you to use the To field in your search criteria. For more information see Post-processing.
3.Optical Character Recognition (OCR) search is an optional feature that can also be activated through the Archive Manager Configuration tool.
4.Requisite Roles and Permissions must be granted to users who can use the search feature.
In this chapter:
Keyword Search
Keyword search provides a fast and flexible search for keywords in the email body and attachments of messages in Metalogix Archive Manager for Exchange, and file content in for Metalogix Archive Manager for Files. When both products are installed, you can search for the same keyword across both products.
Prerequisites
·Archive Manager Search is installed
·The post-processing plugin is configured in the Archive Manager Configuration Tool > Post Processing > Post Processing Scopes for both Archive server for Exchange and Archive server for Files depending on the products that are installed.
Steps to use keyword search
The steps described below assume the following default settings on the Profile page of ArchiveWeb.
·Show search field in header is selected which displays the keyword field in the header.
·Keyword is set to Exact phrase. No wildcards are added. The user can add a wildcard manually if needed.
·Set default search scope is set for both Exchange and Files.
The steps are as follows:
1.Log in to ArchiveWeb.
2.Enter a word, phrase or combination of words with logical operators like AND and OR in the keyword field in the header.
3.Press the Enter key on your keyboard.
-or-
1.Log in to ArchiveWeb.
2.Click Search from the main menu. The Search view opens.
3.Click the Search tab and then click Criteria from the navigation pane.
4.For the Search Scope, select the Exchange check box.
5.Click the Search button at the bottom right-hand corner of the page. The search results are displayed on one or two tabs depending on whether one or both products are installed. See Search Results for more information.
·Exchange Search Results
·Files Search Results
Wildcards
Keyword search supports wildcards as described in the table below:
|
Wildcard |
Description |
Example |
SQL representation |
|---|---|---|---|
|
* |
A substitute for zero or more characters. You can insert wildcards before, after, or before and after a word. |
*.htm |
LIKE '%.htm' |
|
? |
A substitute for a single character to match |
Clas?ic film.mpg |
LIKE 'Clas_ic film.mpg' |
Document tags
The Document Tags page displays the tags that you can specify in a search. See Tags for more information about setting up document tags. To search for emails that are tagged, do the following:
1.Select one or more document tags.
2.Select a search option as described below:
a.Marked with all selected tags - select this option to search emails which are tagged with all the selected tags.
b.Marked with any selected tag - select this option to search emails which are tagged with any of the selected tags.
Advanced Search
Advanced search uses an expanded set of search criteria with product-specific search capabilities. Advanced search uses three parts to build the search: Criteria, Mailboxes and Document Tags. When all search specifications have been set, click Search in the bottom right-hand corner of the search view.
Criteria
The Criteria page presents the scope, context and email properties to define the search. The scope and context of the search are mandatory. If you have installed Archive Manager for Exchange and Archive Manager for Files on the same server, then advanced search can be used for only one product at a time.
Steps to search with advanced search criteria
1.Click Search from the main menu. The Search view opens.
2.Click the Search tab and then click Criteria from the navigation pane.
3.For the Search Scope, select the Exchange check box.
4.Ignore the Keyword field.
5.Include options allow you to specify the category of documents to search.
·No selection - only archived documents are searched. Previous versions of these documents are not included.
Select one of the following options:
·Search in archived and deleted documents - all documents will be searched. Previous versions of these documents are not included.
·Search in deleted documents - deleted documents and documents that are marked for deletion will be searched. All other archived documents will be ignored. Previous versions of these documents are not included.
Add an additional criteria:
·Search in versions - Previous versions will be included for the document category specified. The match will be shown for each version separately.
6.In the search Criteria pane, click Add new clause 
a.And/Or - select two or more check boxes to create a nested search phrase with the 
b.Field - select a property for the email from the drop down.
c.Operator - select an operator from the drop down.
d.Value - enter a text value to search. For date fields, enter the date in the format m/d/yyyy.
7.You can remove a specific row by clicking the Delete 
Example of a nested search query
Consider the following search request: All email items that were received by David Webb before 10th November 2020 and the subject contains either the words Wealth or Commerce.
Search criteria contains only email properties. Therefore the nested search criteria can be written as follows:
Received Date < 11/10/2020 AND (Subject contains Wealth OR Subject contains Commerce)
The context of the search query is restricted to a single mailbox called David Webb, but there are no restrictions to the scope since All items are required to be searched in the specified mailbox.
To define a nested query in the search page, follow the steps described below:
2.Click Search from the main menu. The Search view opens.
3.Click the Search tab.
4.In the search Criteria pane, click Add new clause 
a.Field: Received Date
b.Operator: <
c.Value: 11/10/2020
5.Click Add new clause and enter the search criteria using the fields as described below:
a.And/Or: And
b.Field: Subject
c.Operator: Contains
d.Value: Wealth
6.Click Add new clause and enter the search criteria using the fields as described below:
a.And/Or: Or
b.Field: Subject
c.Operator: Contains
d.Value: Commerce
7.Since Subject Contains Wealth Or Subject Contains Commerce are nested criteria, select the two check boxes where the Field value is Subject. Then click the 
Mailboxes
The Mailboxes page lists the mailboxes that you have been granted the access rights to view and search.
To search for mailboxes:
1.Below each column header is a search text box. Enter a letter or a combination of alphanumeric characters to search for terms in the column. You can enter search criteria for multiple columns. For example, in the image below, the letter D has been added to the search text box below the column header Display Name.
2.Click the 
3.The list will update as you enter or modify search criteria and search operators. The search settings will persist through a single session and will be reset when you log in again.
To sort mailboxes:
If there are too many mailboxes, you can sort or group the list by clicking a column header
To group mailboxes:
1.Drag a column header to the grouping bar just above the list. For example, dragging the Location column header to the grouping bar, groups the mailboxes by Location.
2.Expand each group item to view the mailboxes in that group.
3.Click the up or down icon in the group column header to sort the mailboxes in the group in ascending or descending order.
4.To remove a grouping, drag the column header back into the list. You can insert the column header at any place in the row of column headers.
|
|
NOTE: To search in journal mailboxes: ·If a user has Journal permission set in ArchiveWeb then the user can search through their own emails, where is present as a kind of recipient (sender, recipient). ·If a user has Journal access granted through Archive Manager > Tools > Mailbox rights manager, then the user can search all emails in the Journal. At least one mailbox must be selected to run a search. The specified mailbox selection is preserved across sessions unless the option Remember last mailbox / server selection in Manage settings > Profile is cleared. |
Document tags
The Document Tags page displays the tags that you can specify in a search. See Tags for more information about setting up document tags. To search for emails that are tagged, do the following:
1.Select one or more document tags.
2.Select a search option as described below:
a.Marked with all selected tags - select this option to search emails which are tagged with all the selected tags.
b.Marked with any selected tag - select this option to search emails which are tagged with any of the selected tags.
How to build search queries
This topic describes how to build search conditions using the keyword search and advanced search capabilities of Archive Manager for Exchange. A search condition (or query) can contain zero or more search clauses that are combined using operators and grouping of search clauses.
In this topic
A simple search conditions needs no search clause or can contain just one search clause.
Example 1
Click Search without adding a search clause. In this case, you will get back all the archived items.
Query
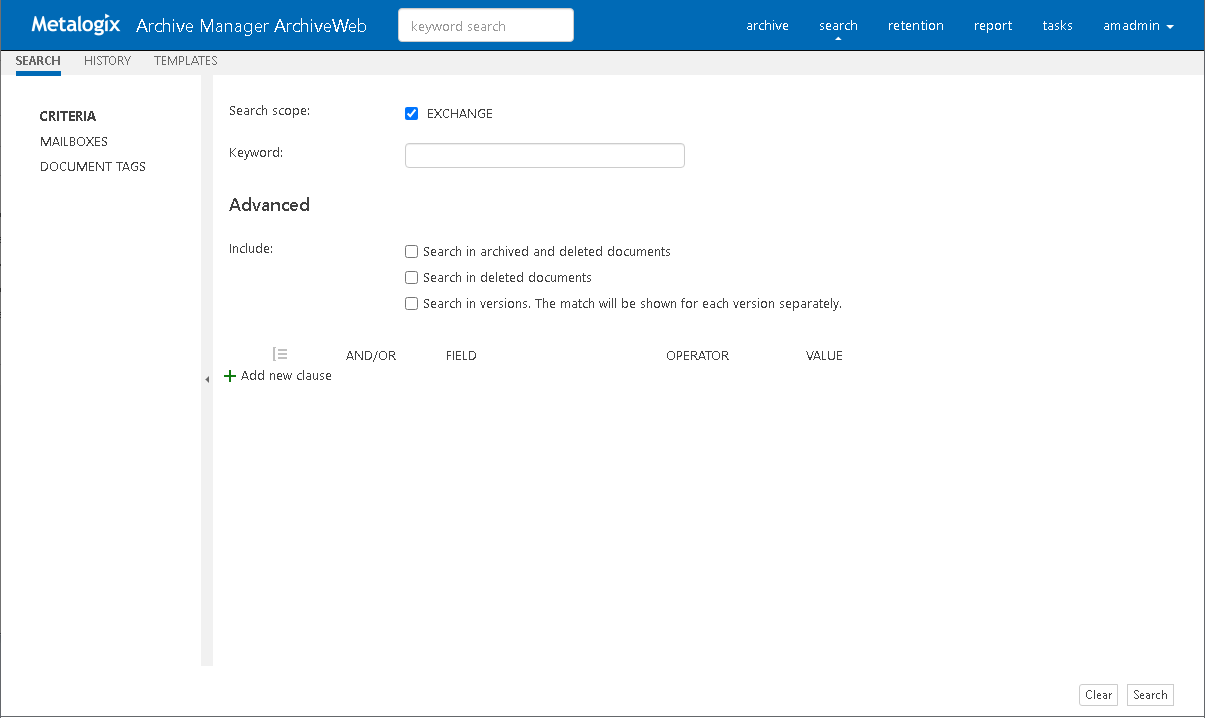
Result
Example 2
Add a single search clause with a condition where the field Subject contains the word "them". When you click Search, you will get back all the archived items where the Subject contains the word "them".
Query
Result
The AND/OR operator is used between two search clauses. With these operators, you can combine two or more search clauses. The AND operator will return a search result if both the search clauses separated by the AND operator are fulfilled. The OR operator will return a search result if any one of the search clauses separated by the OR operator are fulfilled. The AND operator has a higher priority over the OR operator. When a search condition contains both the AND and OR operators, the search clauses that are combined with the AND operator must be fulfilled first.
Example 1
To find all items where the Subject contains word "them" AND the Sender is "amadmin", you must combine two search clauses as shown:
Query
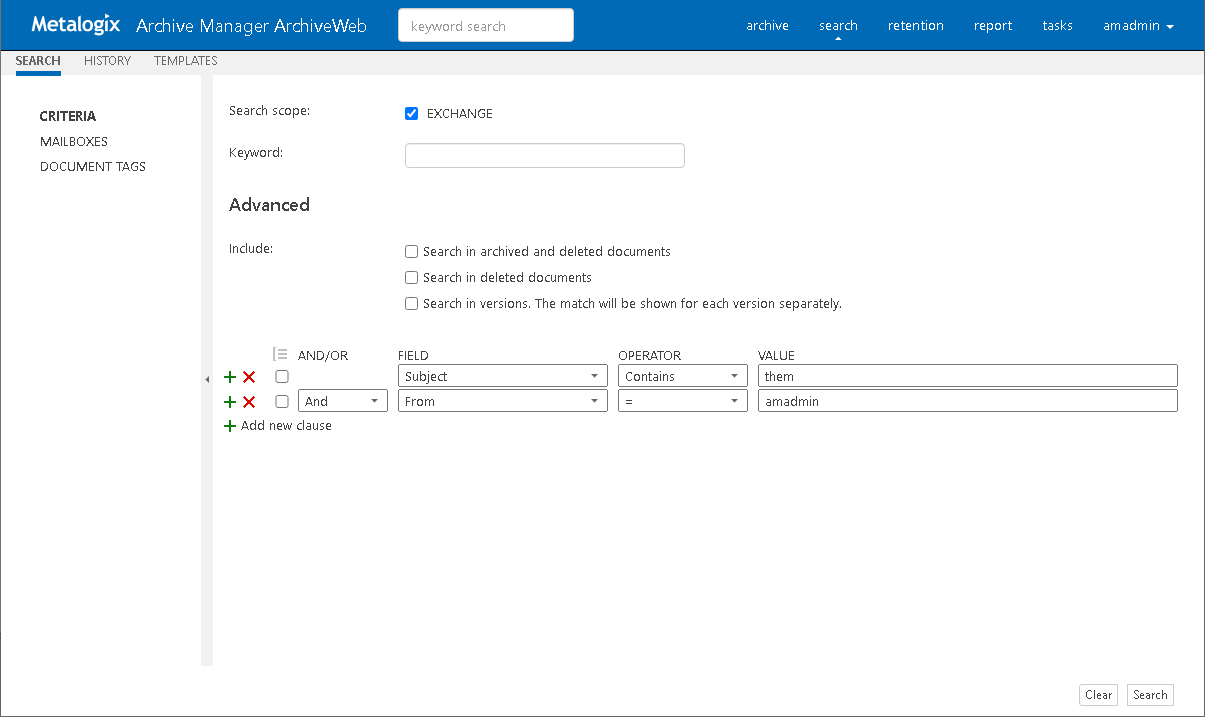
Result
Example 2
To find all items where the Subject contains word "them" OR the Sender is "amadmin", you must combine two search clauses as shown:
Query
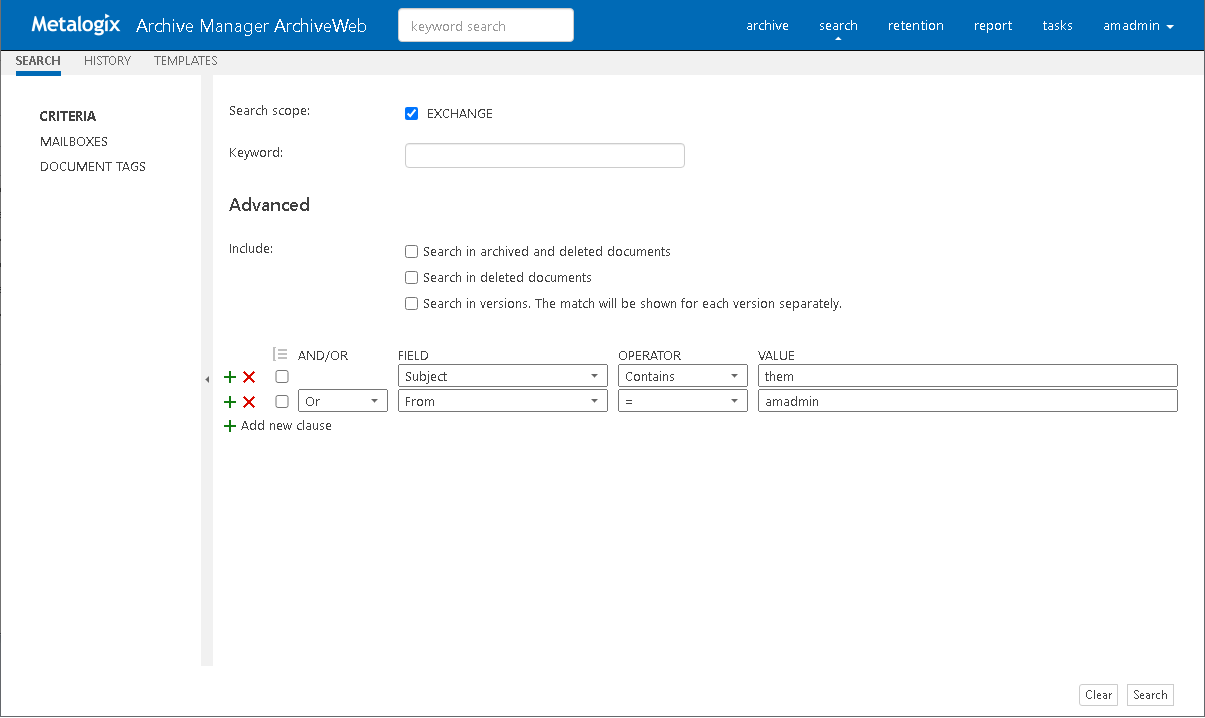
Result
Sometimes simple combinations of search clauses with the AND and OR operators are not enough. Grouping is a good solution to change the priority between the operators. The grouped search clauses have a higher priority than the operator before or after the group. The examples in this section describe how the grouping works.
Example 1
To find all items where the Subject contains the word "them" AND the Sender is "amadmin", and all these items must also have an attachment then the search condition is as shown:
Query: (Subject contains "them" OR Sender is "amadmin") AND has attachment
Result: (Subject contains "them" OR Sender is "amadmin") AND has attachment
We can split this search condition into two parts
1. (Subject contains "them" OR Sender is "amadmin") which is a group
2. AND has attachment
Since a grouping has a higher priority, the search condition in the group must be fulfilled first. In this case each item in the search result will have a Subject that contains the word "them" AND the Sender is "amadmin", and the item will also have an attachment
Example 2
To find all items where the Subject contains word "them" or, the Sender is "amadmin" and at the item must have an attachment, then the query is as shown:
Query: Subject contains "them" OR Sender is "amadmin" AND has attachment
Result: Subject contains "them" OR Sender is "amadmin" AND has attachment
This query we can be split into two parts
1. Subject contains "them" OR
2. Sender is "amadmin" AND the item has an attachment
The AND operator has a higher priority so the search clauses combined with the AND operator must be fulfilled first. In this case the search result will contain items where the item must have an attachment and the Sender must be "amadmin", or Subject should contain the word "them".
Example 3
To find all items where the Subject contains the word "them" and the Sender is "amadmin", or the item has attachment, and the item must be in the "Inbox" folder then the search condition is as shown:
Query: Subject contains "them" AND (Sender is "amadmin" OR has attachment) AND Folder path: Inbox
Result: Subject contains "them" AND (Sender is "amadmin" OR has attachment) AND Folder path is "Inbox"
This query can be split into three parts
1. Subject contains "them" AND
2. (Sender is "amadmin" OR the item has an attachment)
3. AND Folder path is "Inbox"
The grouped search clauses have the higher priority in this query so the search condition in the group must be fulfilled first. In this case the search result will contain items where the Subject must contain the word "them" + Sender should be "amadmin" or the item has an attachment + the folder path must be "Inbox".
Example 4
To find all items where the Subject contains the word "them" and Sender is "amadmin", or the item has an attachment and these items should be in the "Inbox" folder then the search query is as shown:
Query: Subject contains "them" AND Sender is "amadmin" OR has attachment AND Folder path: Inbox
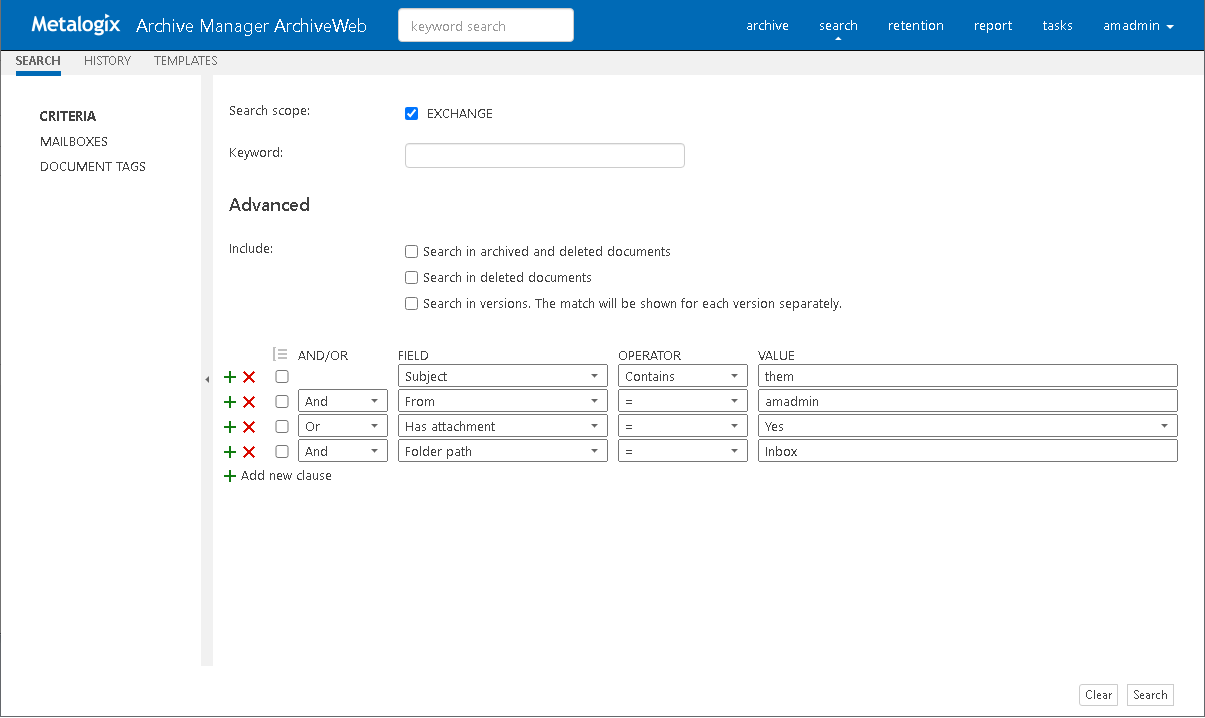
Result: Subject contains "them" AND Sender is "amadmin" OR has attachment AND Folder path is "Inbox"
This query can be split into two parts
1. Subject contains "them" AND Sender is "amadmin" OR
2. Item has attachment AND Folder path is "Inbox"
The AND operator has a higher priority in this query so the conditions with the AND operators must be fulfilled first. In this case the search result will contain all items where Subject contains the word "them" and Sender is "amadmin" or the item must have an attachment and the folder path must be "Inbox".
Example 5
To find all items where the Subject contains word "them" or these items are in the "Inbox" folder, and the Sender is "amadmin" or the item has an attachment, then the query is as shown:
Query: (Subject contains "them" OR Folder path: Inbox) AND (Sender is "amadmin" OR has attachment)
Result: (Subject contains "them" OR Folder path is "Inbox") AND (Sender is "amadmin" OR has attachment)
This query can be split into two parts:
1. (Subject contains "them" OR Folder path is "Inbox") AND
2. (Sender is "amadmin" OR item has attachment)
The grouped condition has the higher priority in this query so the conditions in the group must be fulfilled first. In this case the search result will contain items where Subject should contain "them" word or folder path should be "Inbox" + Sender should be "amadmin" or the item should have an attachment.
Example 6
To find all items where the Subject contains the word "them" or, these items are in the "Inbox" folder and the Sender is "amadmin", or the item has an attachment, then query is as shown:
Query: Subject contains "them" OR Folder path Inbox AND Sender is "amadmin" OR has attachment
Result: Subject contains "them" OR Folder path Inbox AND Sender is "amadmin" OR item has an attachment
This query can be split into three parts:
1. Subject contains "them" OR
2. Folder path is "Inbox" AND Sender is "amadmin"
3. OR item has an attachment
The AND operator has a higher priority so the conditions with the AND operator must be fulfilled first. In this case the search result will contain items where Subject must contain the word "them" or folder path must be "Inbox" and Sender must be "amadmin" or the item has an attachment.
Keyword search provides a fast and flexible search for keywords in the email Subject, body, and attachments of messages in Metalogix Archive Manager for Exchange. If you leave this field empty, then the search result will show all archived messages. If you enter a word or phrase in the keyword field and click Search the result of the search will show all the archived messages where the Subject, body or attachment contains the entered word or phrase.
Example
You can combine keyword searches with advanced search clauses to find specific messages. Keyword searches are combined with advanced search conditions with the AND operator. The search result will contain items that have the keyword and the advanced search conditions as well. To find all messages where the Subject, body or attachment contains word "mother" and the Subject also contains the word "them", the search query is as shown:
Query
Result: The body of the message contains word "mother", and the Subject contains word "them"