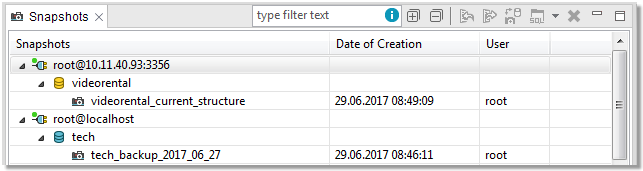SQL Recall displays the last 100 executed SQL statements. The statements are grouped by connection and can be filtered and pinned. You can view the entire statement simply by selecting in the view. Double-clicking a statement will cause it to be pasted into the currently active Worksheet.

| Button | Option | Description |
|---|---|---|
 |
Filter | Filters the statements according to the input. It is possible to use wildcards (? and *) and regular expressions as well as filter by multiple comma separated values |
 |
Expand All | Expands all connections to display their statements |
 |
Collapse All | Collapses all connections, hiding all statements |
 |
Copy | Copies the currently selected statement to clipboard. You can copy multiple statements at once |
 |
Hide Unpinned Entries | Hides statements that are not pinned |
 |
Pin Entry | Pins the selected statement(s) so they can be filtered using the option above |
 |
Delete All | Deletes all statements from the view |
 |
Delete | Deletes the selected statement(s) from the view |

 Select Connection dropdown menu
Select Connection dropdown menu
 View Menu dropdown menu
View Menu dropdown menu  Kill Selected Session button
Kill Selected Session button