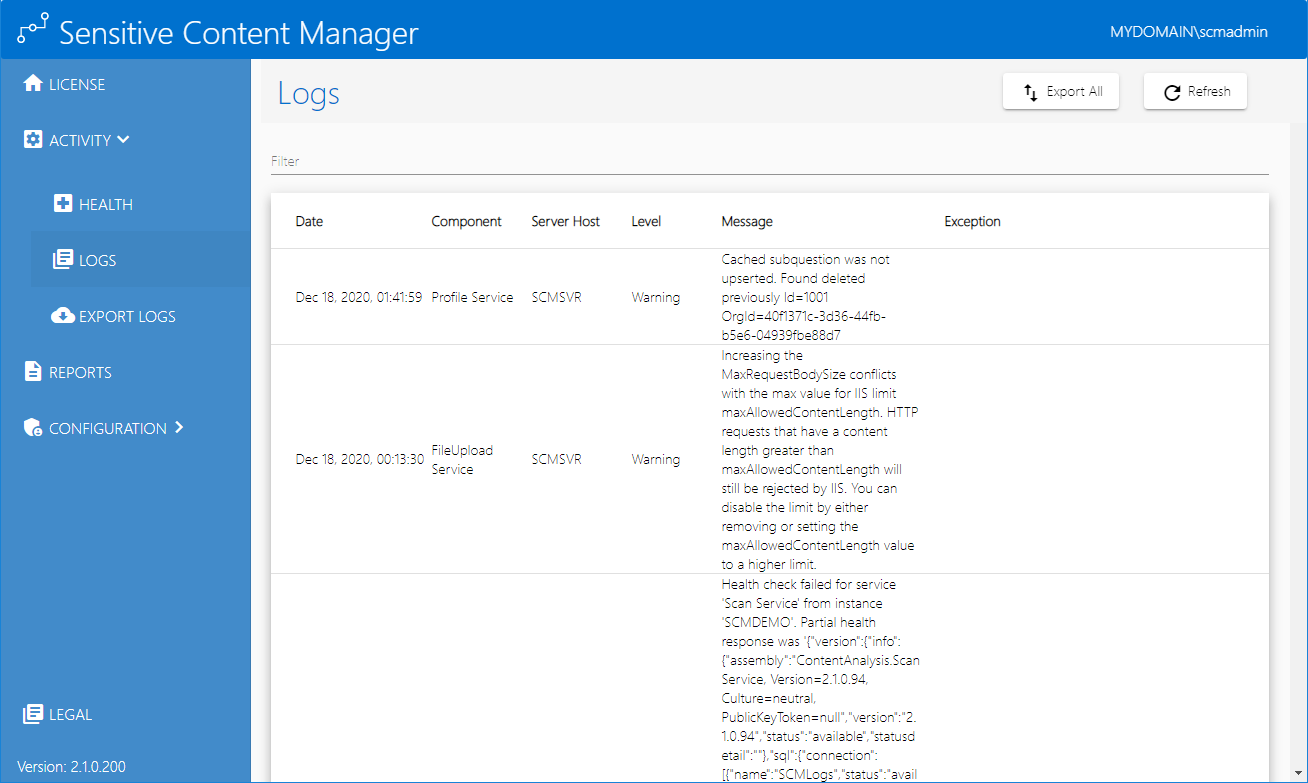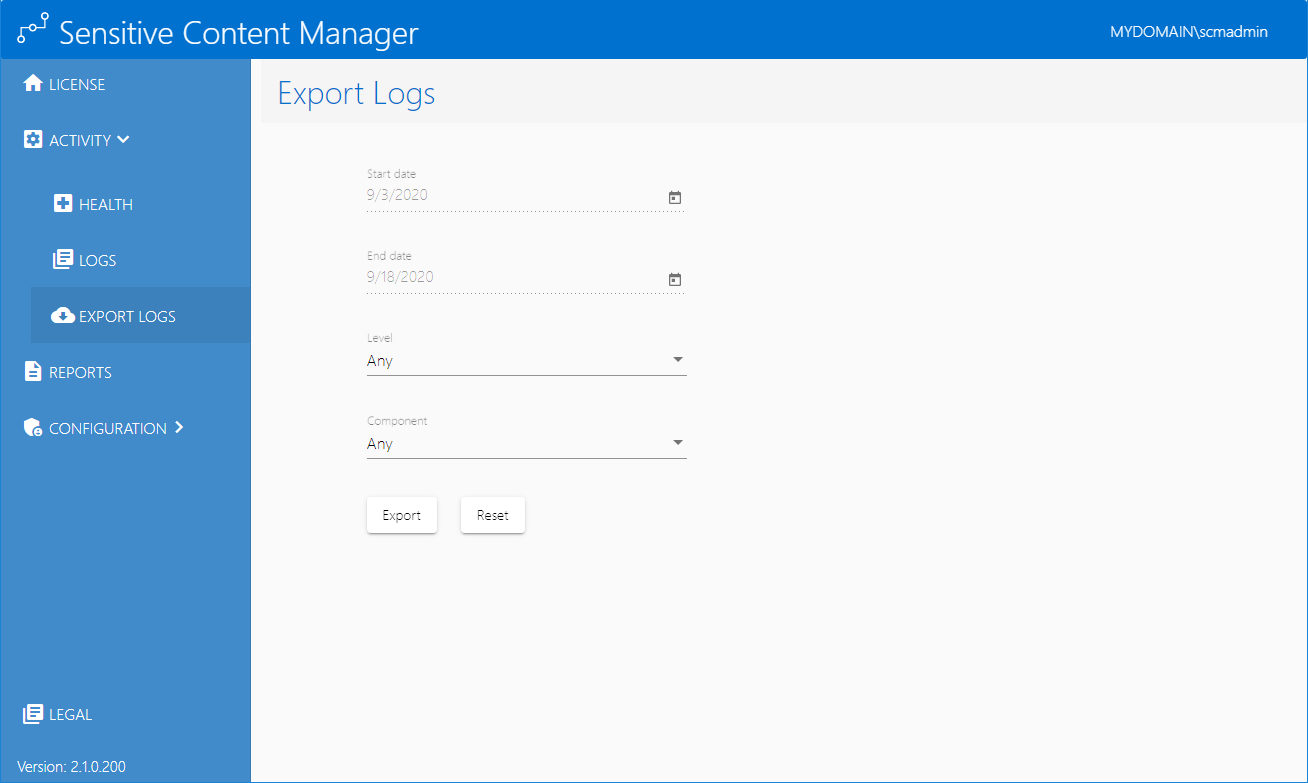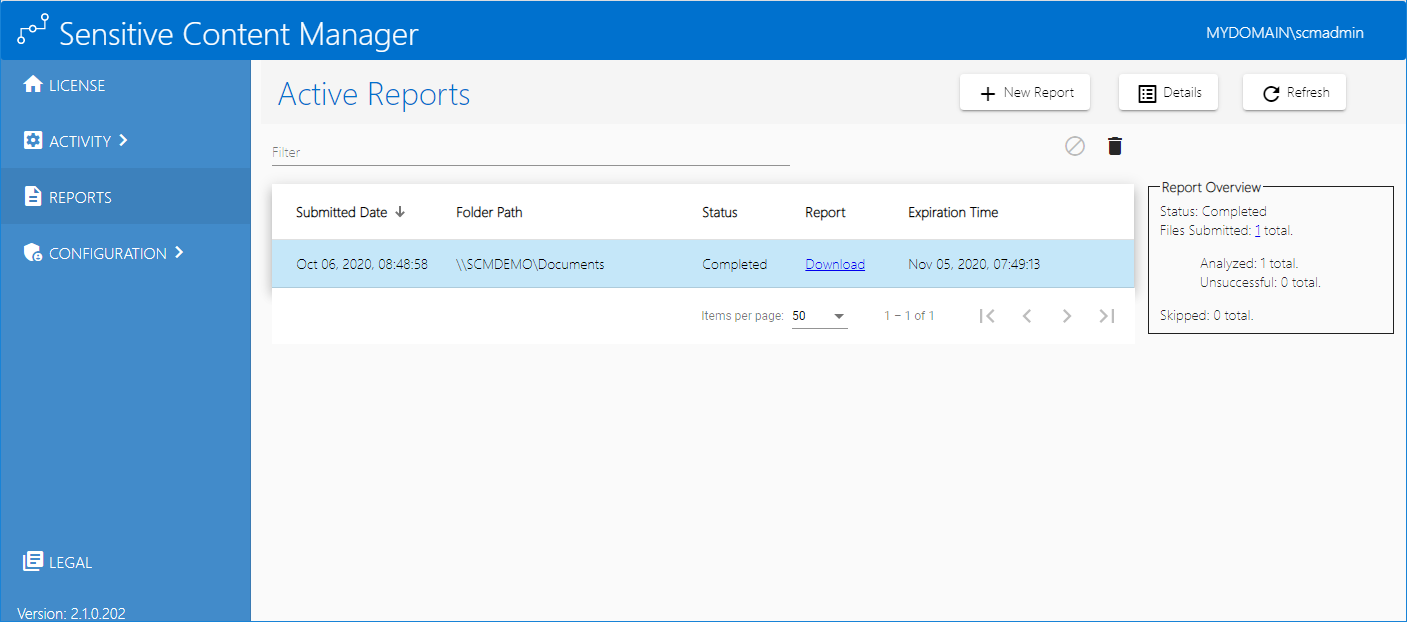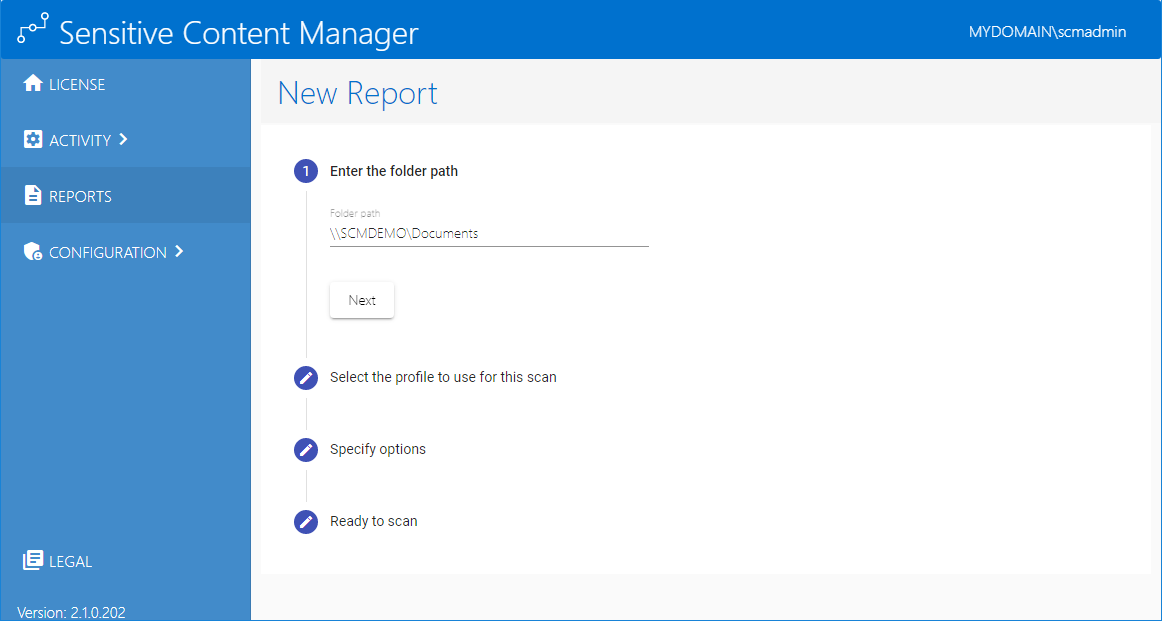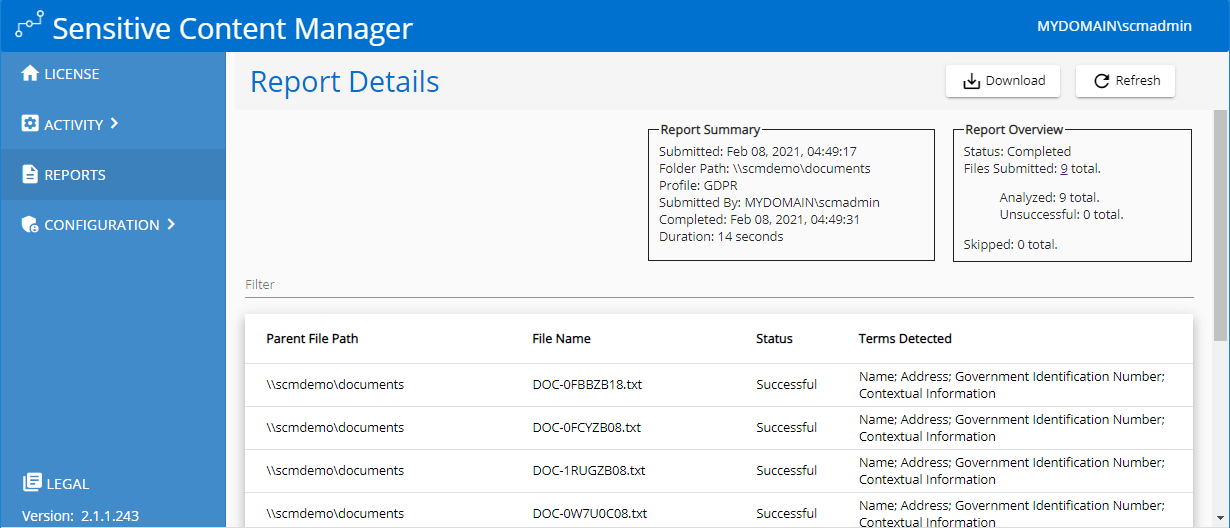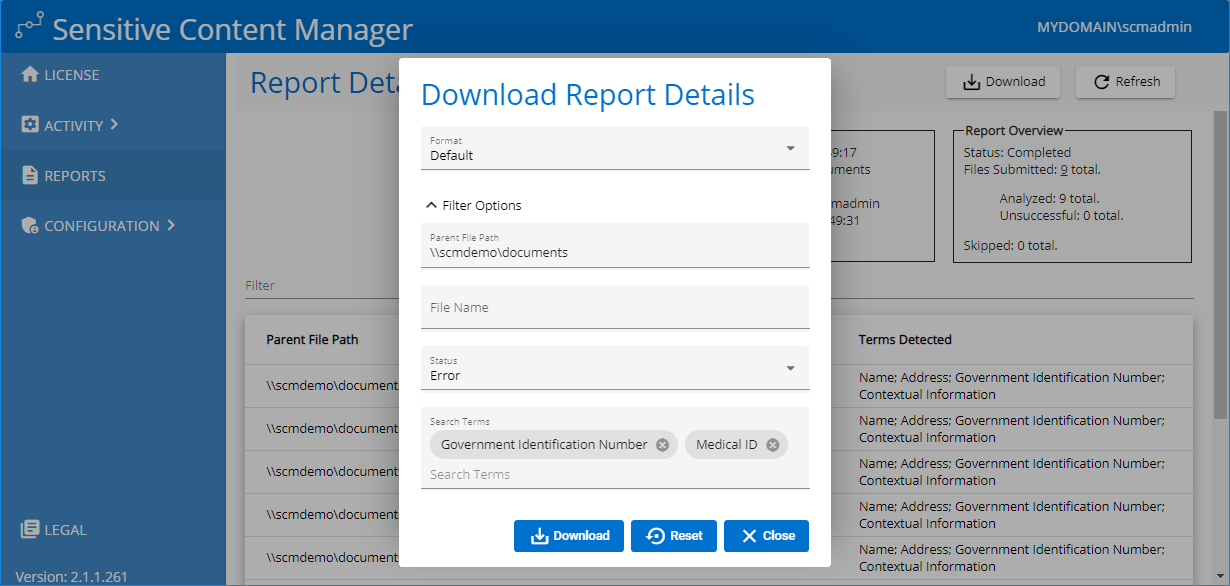Logs
The Logs page displays collected details about application service events.
In this topic
1.From the navigation panel, expand Activity and then click Logs. The Logs page opens.
The Logs list presents the information about the system and services as described below. You can sort and filter each column in the Logs list. The filter recognizes a keyword and does not support logical operators or wildcard characters. The columns in the Logs list are described below:
a.Date - local date and time when the log entry was written.
b.Component - name of the SCM service.
c.Server Host - name of the saver where the SCM service is hosted.
d.Level - granularity level of the log. See Settings for more information about managing the log level.
e.Message - information about the log entry.
f.Exception - detailed error description when the log level is an Error.
·To customize the number of items displayed on the page, click the Items per page drop down below the list and choose the number of items you wish to display. If there are more profiles than the list can display, you can use the navigation links below the list to browse through more profiles.
·Enter a keyword in the Filter field above the list to filter the logs by the keyword entered.
·Click Refresh to retrieve and display the latest log entries from the SCM repository.
Steps to export all items from the Logs list
Click Export All to export a ZIP file of all the items. The file will be downloaded to the default download folder. See Export Logs to export a subset of the logs by a date range and other criteria.
Export Logs
The Export Logs page provides a filter with which a user can specify the criteria for exporting SCM log data.
In this topic
·About the Export Logs search criteria
·Steps to view the Export Logs page
About the Export Logs search criteria
The search criteria are described below.
a.Start Date - date from when the logs will be exported.
b.End Date - date until when the logs will be exported.
c.Level - log level to export. Possible choices are: Verbose, Debug, Information, Warning, Error and Fatal.
d.Component - name of the SCM Service. Possible choices are: Any, Admin Service, Analysis Service, Archive Extraction Service, Crawler Service, Document Routing Service, Document Processing Service, File Upload Service, Profile Service, Results Service, SubQuestions Service and Scan Service.
After you have specified the export criteria, click Export to export the results or Reset to clear the criteria.
Steps to view the Export Log Filter page
1.From the navigation panel, click Activity and then click Export Logs. The Export Logs page open.
2.Specify the export criteria and click Export. The data is exported to the default exportLogs.csv file. Click Reset to clear the export criteria.
Reports
Reports are the results of a scan across one or more files that is initiated from the Reports page.
In this chapter
·Working with the Report Details page
1.From the navigation panel on the left, click Reports. The Active Reports page opens.
The Active Reports page lists both in-progress and completed scans with a high-level overview of the scans. For scans that are in-progress, this overview provides information about the current progress. For completed scans, this overview provides information about the result of the scan. The scan reports are retained in the system with links to download the associated report for scans that were completed.
Common scan management actions like creating, canceling or deleting a scan are available from this page.
This page also provides links to interactive scan details for each file for a selected scan report.
·To customize the number of items displayed on the page, click the Items per page drop down below the list and choose the number of items you wish to display. If there are more scan reports than the list can display, you can use the navigation links below the list to browse through more scan reports.
·Enter a word in the Filter field above the list to filter the set of scan reports by the word entered.
·Click Refresh to retrieve and display the most recent report about in-progress or competed scans from the SCM repository.
The columns in the list are as follows:
a.Submitted Date - date and time when the scan was submitted.
b.Folder Path - the UNC location of the root folder that contains one or files or folders to be analyzed.
c.Status - indicates the state of the scan. Valid values are In Progress, Canceling, Canceled and Completed.
d.Report - link to download the report. If the report status indicated In Progress or Canceled, the link does not appear because the report does not exist.
e.Expiration Time - the date and time until when the report will be active. This date and time depend on the retention period that you selected when the scan was created.
Report Overview
a.Status - indicates the state of the scan. Valid values are In Progress, Canceling, Canceled and Completed.
b.Files Submitted - the number of files that could be analyzed and have been submitted for analysis by the system. When the Status indicates In Progress, this value will be incremented every time a file is submitted for analysis. When the Status indicates Completed, this value will indicate the total number of files that were submitted for analysis.
c.Analyzed - indicates the subset of the Files Submitted that were successfully analyzed. When the Status indicates In Progress, this value will be incremented every time a file is successfully analyzed. When the Status indicates Completed, this value will indicate the total number of files that were successfully analyzed.
d.Unsuccessful - indicates the subset of the Files Submitted that could not be analyzed. When the Status indicates In Progress, this value will be incremented every time a file could not be analyzed. When the Status indicates Completed, this value will indicate the total number of files that could not be analyzed.
e.Skipped - the number of files that could not be submitted and were not processed any further. There could be several reasons why files are skipped. For example, files may be skipped because there was a problem reading the contents of the file or due to low disk space on the server, the file upload service was unavailable.
|
|
NOTE: The information presented can be used to verify the scan in the following ways: a.Submitted + Skipped should equal the number of files on the target share unless the scan service was denied accessing in one or more sub-folders due to permissions set on those sub-folders. b.Analyzed + Unsuccessful should equal the File Submitted count. |
2.Click the Download link of a report to export the details in a CSV file or click Details to view the information about the scan.
1.From the navigation panel on the left, click Reports. The Active Reports page opens.
2.Click New Report. The New Report page opens. This page presents the information that is necessary to create the scan necessary for the report.
Specify the information for the scan as described below:
a.Enter the folder path - enter the UNC path to the root folder that contains the documents or sub-folders with documents that must be scanned. Then click Next.
b.Select the profile to use for this scan - click the drop down to select from a list of standard or custom profiles that will be used for the scan. Then click Next.
c.Specify options - select a retention period which is the number of days that the report will be retained. Then click Next.
d.Ready to scan - click Scan Now to begin the scan.
|
|
NOTE: You can review or revise your settings by clicking the edit icon for any of the previous settings. |
3.The Active Reports page that opens will display the status of the scan.
1.From the navigation panel on the left, click Reports. The Active Reports page opens.
2.Select a report where the status indicates In Progress. You cannot cancel a report with any other status.
3.Click Cancel Scan 
4.Click Yes to confirm or No to prevent the cancellation. If you click Yes, the status will briefly change to Canceling and then to Canceled.
1.From the navigation panel on the left, click Reports. The Active Reports page opens.
2.Select a report where the status indicates Canceled or Completed. You cannot delete a report with any other status.
3.Click Delete Scan 
5.Click Yes to confirm or No to prevent the deletion. If you click Yes, the report will be deleted.
1.From the navigation panel on the left, click Reports. The Active Reports page opens.
2.Select a report and click Details to view the information about the scan. The Report Details page opens.
The information displayed on this page is described below:
Report Summary
a.Submitted - date and time when the scan was submitted.
b.Folder Path - the UNC location of the root folder that contains one or files or folders to be analyzed.
c.Profile - name of the profile used in the scan
d.Submitted By - identity of the user who submitted this report in the format domain\username
e.Completed - date and time when the scan was completed.
f.Duration - the time taken to complete the scan.
Report Overview
a.Status - indicates the state of the job. Valid values are In Progress, Canceling, Canceled and Completed.
b.Files Submitted - the number of files that could be analyzed and have been submitted for analysis by the system. When the Status indicates In Progress, this value will be incremented every time a file is submitted for analysis. When the Status indicates Completed, this value will indicate the total number of files that were submitted for analysis.
c.Analyzed - indicates the subset of the Files Submitted that were successfully analyzed. When the Status indicates In Progress, this value will be incremented every time a file is successfully analyzed. When the Status indicates Completed, this value will indicate the total number of files that were successfully analyzed.
d.Unsuccessful - indicates the subset of the Files Submitted that could not be analyzed. When the Status indicates In Progress, this value will be incremented every time a file could not be analyzed. When the Status indicates Completed, this value will indicate the total number of files that could not be analyzed.
e.Skipped - the number of files that could not be submitted and were not processed any further.
List of analyzed files
a.Parent File Path - the UNC path of the file that has been submitted for analysis.
b.File Name - name of the file that has been submitted for analysis.
c.Status - the result of the analysis. Valid values are Successful and Unsuccessful.
d.Terms Detected - a semi-colon delimited list of the terms detected.
Working with the Report Details page
Managing items per page
To customize the number of items displayed on the page, click the Items per page drop down below the list and choose the number of items you wish to display. If there are more report detail records than the list can display, you can use the navigation links below the list to browse through more search terms.
|
|
NOTE: A maximum of 10,000 detail records can be viewed across all pages. If the number of files in the scan exceed 10,000 you can download the full or filtered list as a CSV file and use Excel or a similar desktop tool to view the results. |
Filtering scan results
Enter a word in the Filter field above the list to filter the set of report detail records by the word entered.
Updating scan results
Click Refresh to retrieve and display the most recent set of file results from the SCM repository.
Downloading scan results
1.Click Download. The Download Report Details popup opens.
2.Expand the Filter section to download a subset of the scan results if needed. Then enter the information as described below:
a.Format - Choose an export format from the following option: Default or Metalogix Essentials
b.Parent Folder Path - enter the folder path which contains the files to download. All sub-folders in the specified folder will be part of the filter criteria.
c.File Name - enter a file name to download.
d.Status - Choose from one of the following status values: Any, Error, Successful or Warning. For example, if you choose Error as the status, then the scan results where the status indicates an Error will be included in the filter criteria.
e.Search Term - Select the search term from the drop down list that appears that you want to include in the filter. For example, if you enter Government Identification Number as the search term, then the scan results where the Government Identification Number was detected will be included in the filter criteria. You can also include a custom search term manually. For example, Medical ID could be custom search term. Custom search terms may be listed in the search terms list if they are part of a current profile. Custom search terms will not be listed if you removed the term from a profile and you must enter it manually.
3.Click Download to export the scan results to a CSV file with the specified export Format. Click Reset to clear the filter or Close to exit the popup.
Configuration
This section describes the components and properties that control the functionality of SCM. The following topics are described in this section: