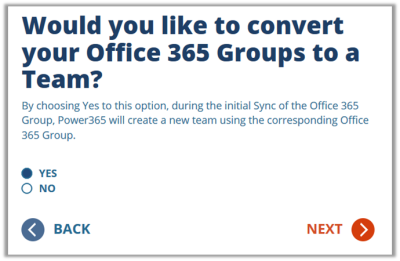How to Prepare
What is prepare?
Prepare is the activity where the Office 365 Groups and Teams are created or updated in the target and prepared for migration.
 |
If the target group or team was created manually prior to running Prepare, the group or team must be empty. Otherwise, there is a risk of data loss due to the migration process. |
How do I start prepare?
To manually run the Prepare activity, follow these steps.
- Login to Power365
- Click Total Groups from the dashboard
- Click the Office 365 Groups and Teams tab
- Select the groups and/or teams to be created
- Select the Prepare action
- Click Apply Action
The prepare process may also be scheduled. For more information about schedules, please visit our Online Help Center.
What happens during prepare?
The prepare process creates the target group or team, synchronizes common properties and hides it from everyone in the target while there is not data or members yet.
The following actions occur against the target group or team during the prepare activity.
- It’s created if there is no match found.
- It’s updated if there is a match found in the target.
- It’s set as private. (-Visibility ‘Private’ and -AccessType ‘Private’)
- It’s hidden from Exchange clients. (-HiddenFromExchangeClientsEnabled $true)
- It’s hidden from the Exchange Global Address Lists (GAL). (-HiddenFromAddressListsEnabled $true)
- It’s set not to be searchable. (-ShowInTeamsSearchAndSuggestions $false)
- It’s members and owners will only sync during cutover so that the automatic new membership notifications are sent when the data is ready for the members.
- Mail Forwarding will be enabled on the target group or team to direct any incoming mail to the source group or team until cutover.
- The target group or team will be set to allow external mail to be forwarded from the source group or team during the migration to receive cutover notification emails. (-RequireSenderAuthenticationEnabled $false)
- All other known group or team properties are synchronized to the target based on the source value.
Can I convert Groups to Teams in the target?
Yes, Power365 provides an option within the migration profile to convert your groups to teams. This activity will occur during the provisioning step, just before the first data sync.
How do I enable a Group to convert?
To enable when an Office 365 group is converted to a Team in the target , follow these steps.
- Login to Power365
- Click Profiles from the dashboard
- Click Modify for the selected Profile you wish to edit or create a new one
- Click Next until you reach the Prepare options
Select Yes to convert your groups to teams
- Click Next to continue through the other migration profile options
- After the migration profile has been setup to convert your groups to teams, next assign the profile to the desired groups. For more information about how to assign a profile to selected users, groups, teams or waves, review our Online Help Center.
- Finally, you need to start the first sync job to begin the provisioning step which is when a new Team is created in the target and associated with the existing group.
How do I start a sync?
During the initial sync request, the provision step will begin the process. Once the provisioning step is complete, the first data sync will begin.
To manually start the Sync activity, follow these steps.
- Login to Power365
- Click Total Groups from the dashboard or select Groups + Teams from the top left menu
- Click the Office 365 Groups and Teams tab
- Select the groups and/or teams you wish to start syncs
- Select the Sync action
- Click Apply Action
- The status will change to Provisioning
What Office 365 Groups properties are automatically synchronized?
The following list contains the minimal Groups properties used during synchronization. The items in bold are managed by Power365 during the Prepare activity.
- NameRequired
- RecipientTypeRequired
- RecipientTypeDetailsRequired
- AccessTypePrivate
- AliasSource
- AutoSubscribeNewMembersSource
- DisplayName Source
- EmailAddressesSource
- HiddenFromAddressListsEnabled $true
- HiddenFromExchangeClientsEnabled $true
- HiddenGroupMembershipEnabledSource
- LanguageSource
- NotesSource
- RequireSenderAuthenticationEnabledSource
- WelcomeMessageEnabledSource
- WindowsEmailAddressSource
What Microsoft Teams properties are automatically synchronized?
The following list contains the minimal Teams properties used during synchronization. The items in bold are managed by Power365 during the Prepare activity.
- DescriptionSource
- MailNickNameSource
- VisibilityPrivate
- TemplateSource
- OwnerBinary Tree Only during Prepare
- AllowGiphySource
- GiphyContentRatingSource
- AllowStickersAndMemesSource
- AllowCustomMemesSource
- AllowGuestCreateUpdateChannelsSource
- AllowGuestDeleteChannelsSource
- AllowCreateUpdateChannelsSource
- AllowDeleteChannelsSource
- AllowAddRemoveAppsSource
- AllowCreateUpdateRemoveTabsSource
- AllowCreateUpdateRemoveConnectorSource
- AllowUserEditMessagesSource
- AllowUserDeleteMessagesSource
- AllowOwnerDeleteMessagesSource
- AllowTeamMentionsSource
- AllowChannelMentionsSource
- ShowInTeamsSearchAndSuggestions$false
- WindowsEmailAddressSource