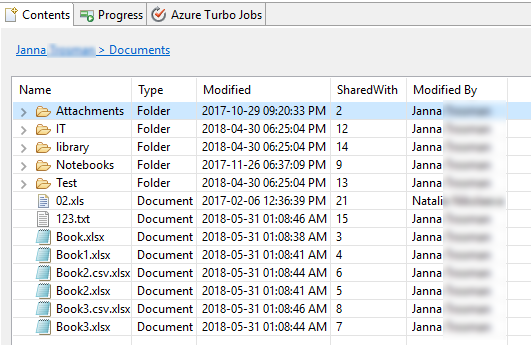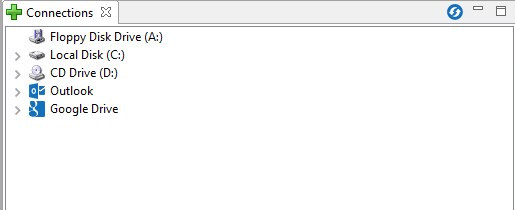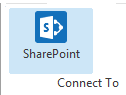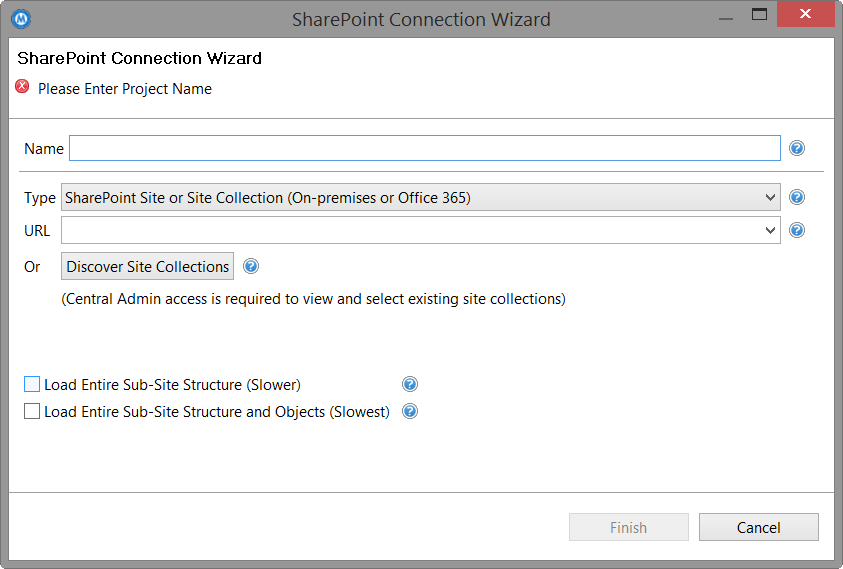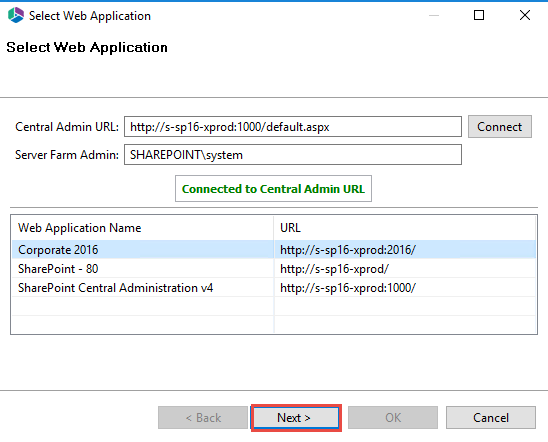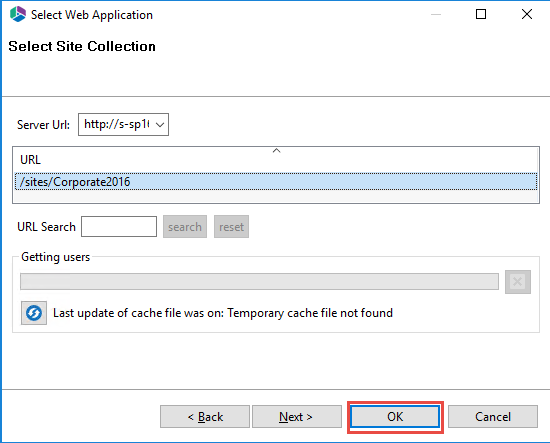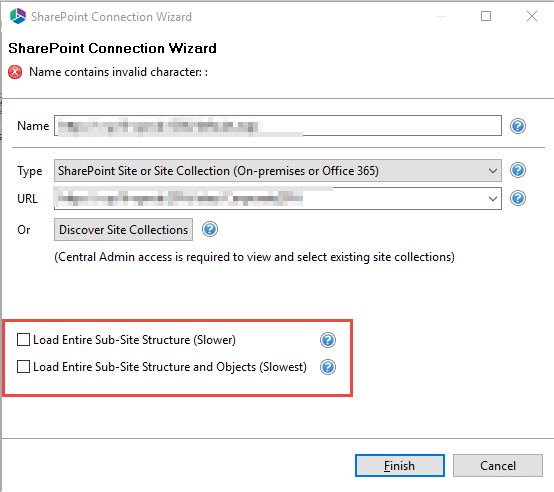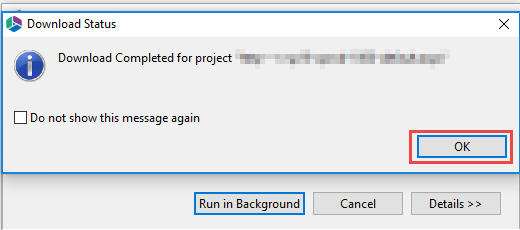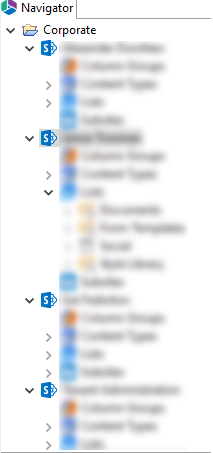Contents Area
The Content area displays the actual data inside a list or library. You may use this screen to select individual items to Download from your environment.
·In order to select (or deselect) multiple items located directly below each other, click on the first item and then holding the SHIFT key, click on the last item. All the files located between the two items will be highlighted.
·In order to select (or deselect) multiple items which are not located next to each other, hold down the CTRL key and select individual files.
Located in the top left-hand corner is a breadcrumb definition of the list or library whose content is represented in the window.
Connections Panel
This area of the screen is available through the File Manager, Public Folders and Google modules. Analogous to Windows Explorer's navigation area, users can select local or mapped drives and folders and then double-click to display the contents in the Content pane. From there the user can upload the content into SharePoint environment using Drag and Drop, Copy/Paste or even a CSV. All these methods will be described in more detail in the Common Functions section below.
|
|
NOTE: Essentials File Manager is also integrated with Windows Explorer. So you may drag or copy files from Windows Explorer directly into File Manager. |
Connect to SharePoint and OneDrive for Business
The initial step in using the platform is to connect to your SharePoint/Office 365 environment. It supports multiple connection approaches and dozens of different authentication schemes. The steps to connecting to your SharePoint/Office 365 environment will vary depending on the Connection Type you select. See this topic's subsections for more details on the different connection types.
Connecting to SharePoint Site and Site Collections
|
|
Metalogix Essentials is optimized for migrations involving Office 365. While it is possible to migrate to/from SharePoint on premises (2013 and later), Quest recommends that you use Metalogix Content Matrix, a tool that specializes in SharePoint on premises migrations, including migrations from SharePoint on premises to SharePoint Online. |
If you wish to connect to SharePoint Sites and/or Site Collections then select SharePoint Site or Site Collection follow these steps:
1.Start by selecting the SharePoint option under the Connect To tab in the Ribbon.
2.A window similar to the one shown below will be generated. In the Name field, enter a folder name. In the Type field, select SharePoint Site or Site Collection (On-premises or Office 365) as your Type. You have the following options when completing the URL portion of this screen, skip ahead to step 5 if you know the URL of your Central Admin site. If you choose to use the Discover Site Collections button, then continue to step 3.
3.If you do not know the URL but have access to Central Administrator for your SharePoint Farm, you can view and select from a listing of all available site collections by pressing the Discover Site Collections button. In the presented window enter the URL for Central Administrator portal (and if necessary the credentials, using Claims if your account requires it) and click Connect. Once you are successfully Connected to Central Admin URL, select the appropriate Site Collection and Click Next to continue.
4.Select the Site Collection which you wish to connect to, and click Ok.
5.With this connection type you are given the option to select the following:
oLoad Entire Sub-Site Structure - Will load the entire sub-site hierarchy below the current site. To expedite the loading process, no additional objects will be loaded into the sub-site. You may double-click on any sub-site to load its objects individually.
oLoad Entire Sub-Site Structure and Objects - Will load the entire sub-site hierarchy below the current site along with all their objects.
|
|
NOTE: this may be a lengthy process depending on the number of sub-sites in this location and is only available for this connection type. |
6.Click Finish to connect to the specified SharePoint Site or Site Collection.
7.The operation will start to run, connecting to the SharePoint Site or Site Collections which you specified. You will be notified once it has completed, click Ok.
8.This connection is now available in the Navigator Pane.