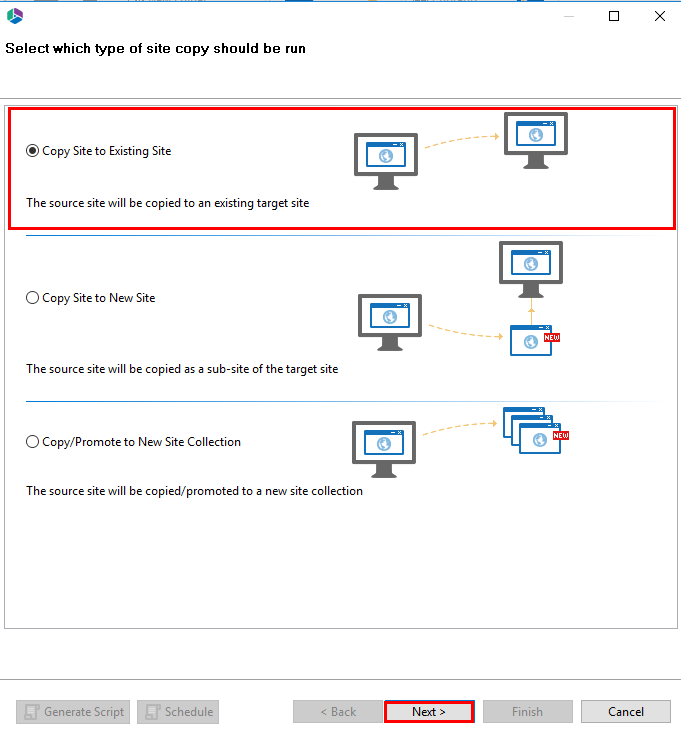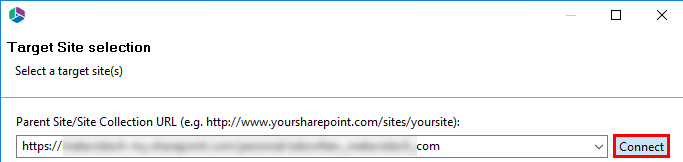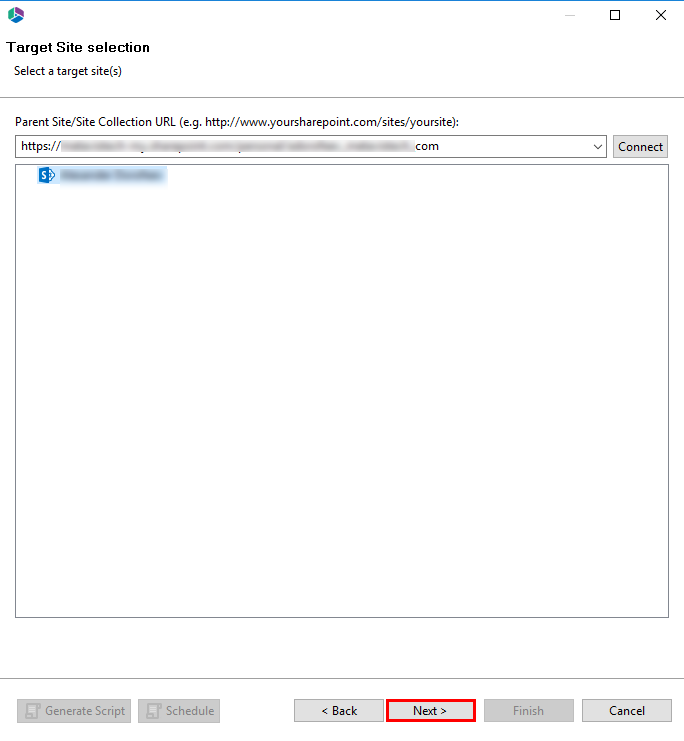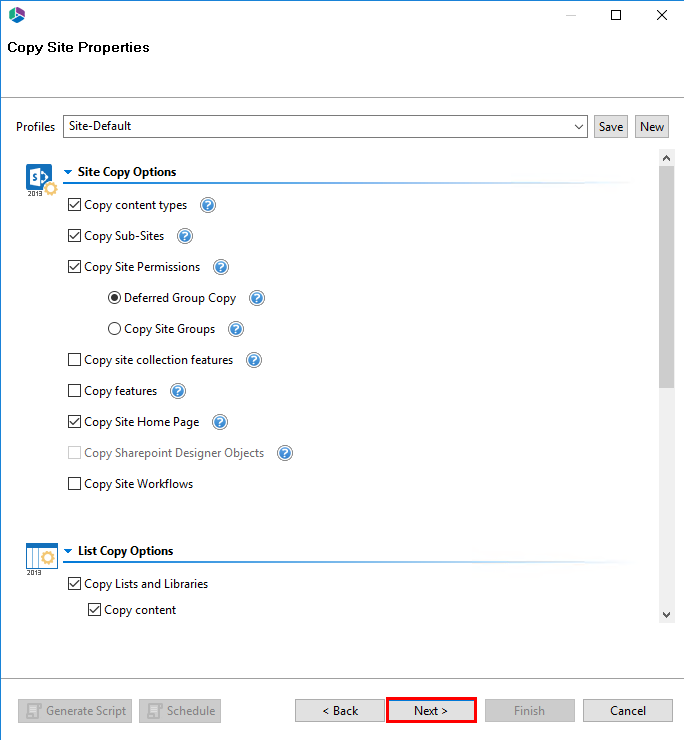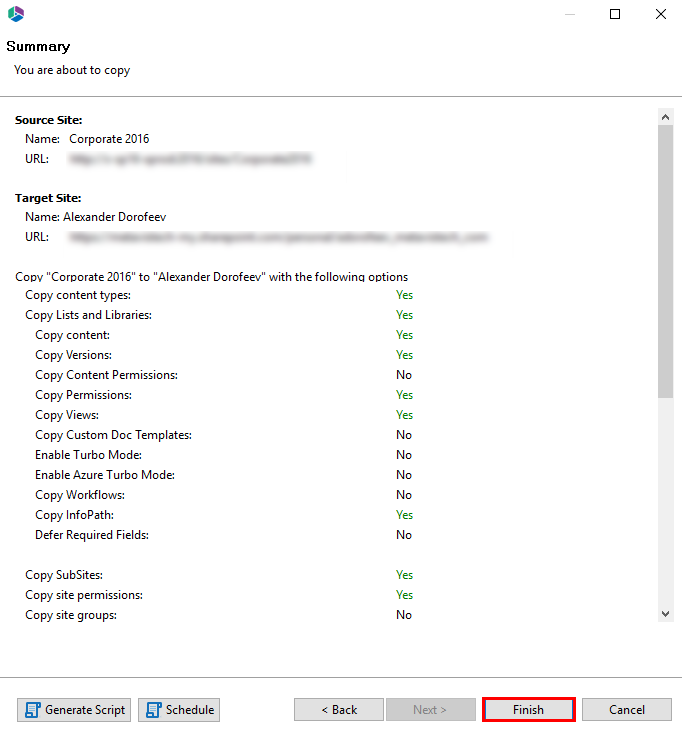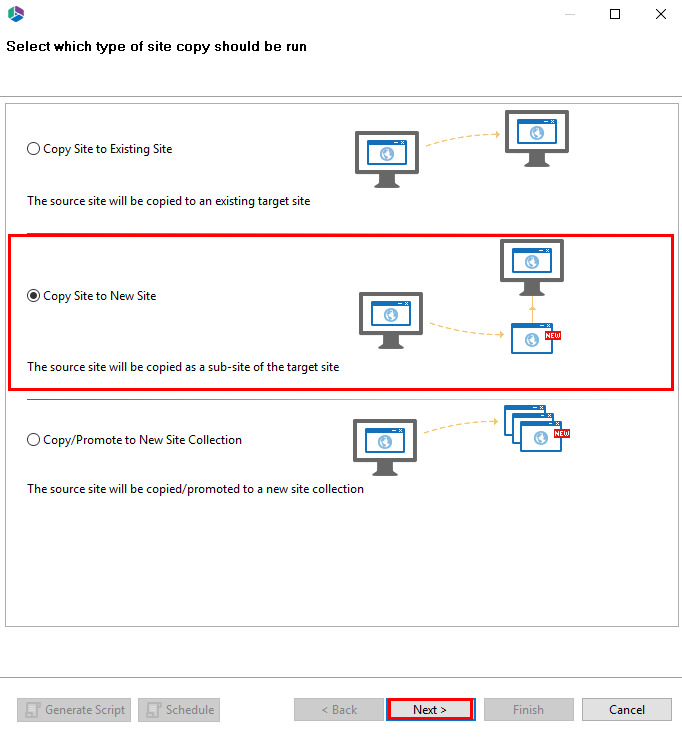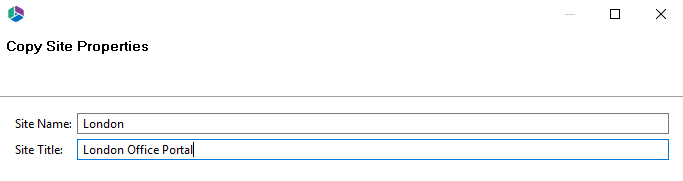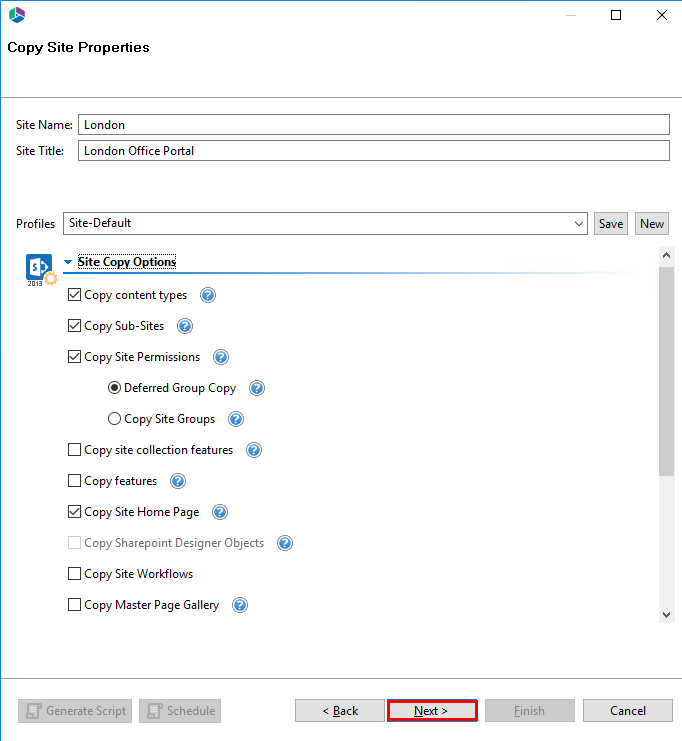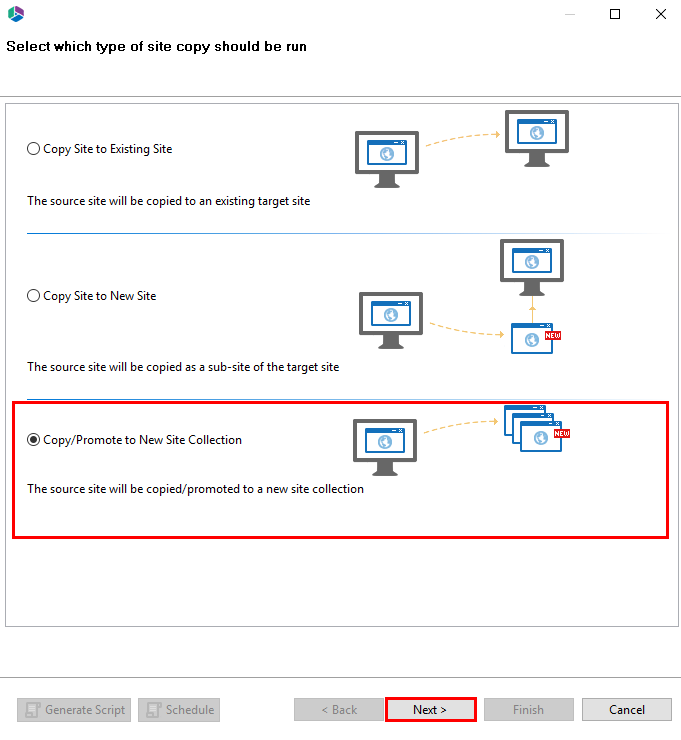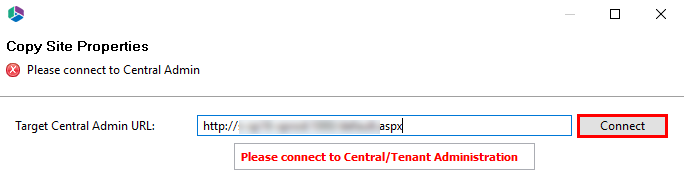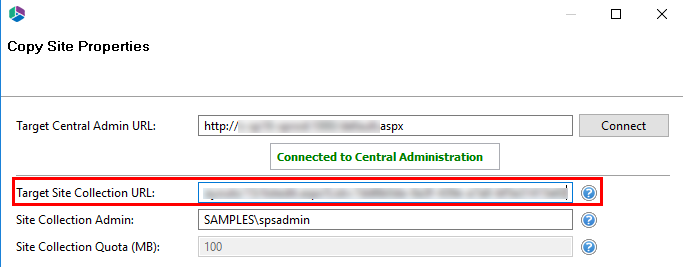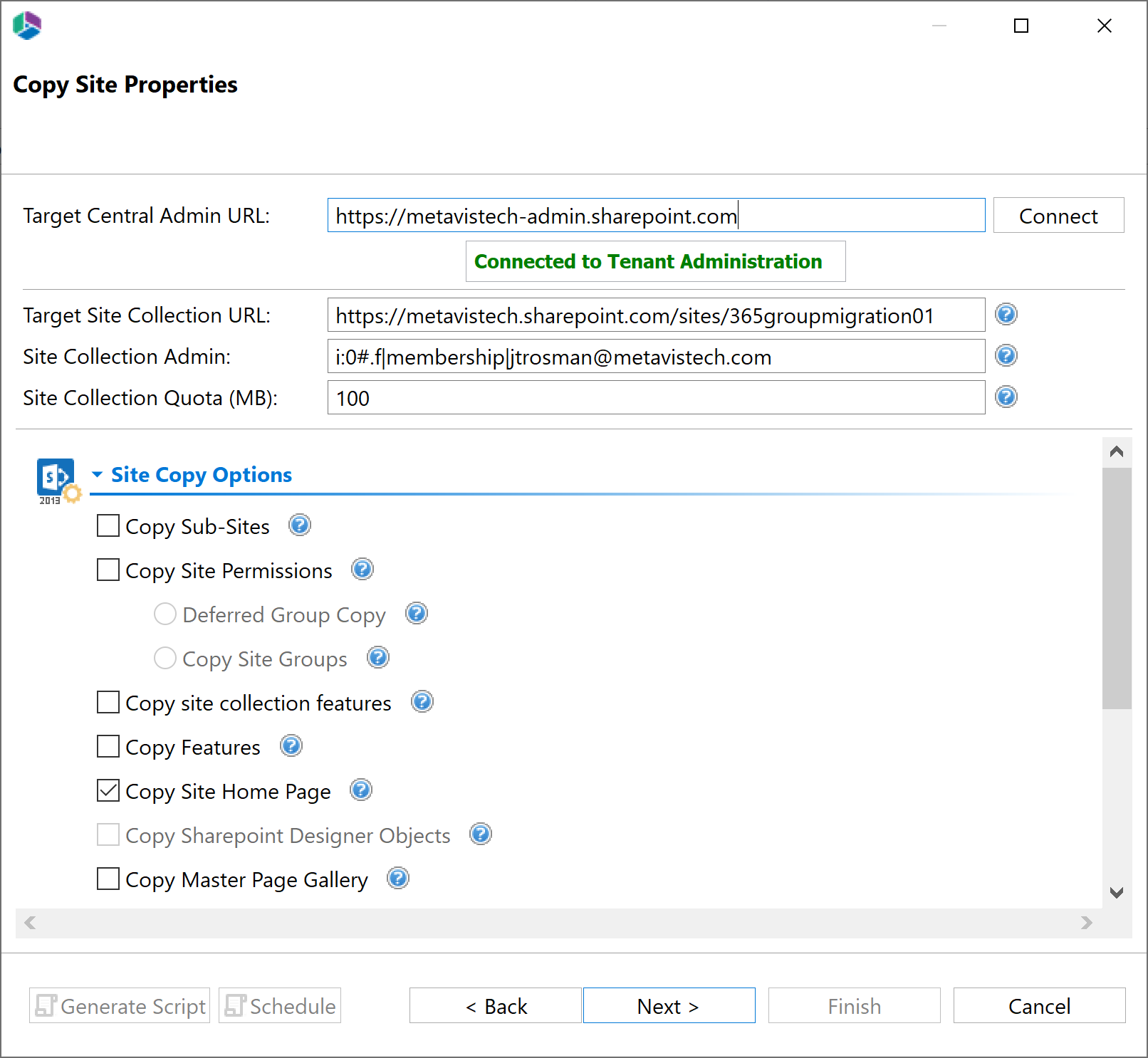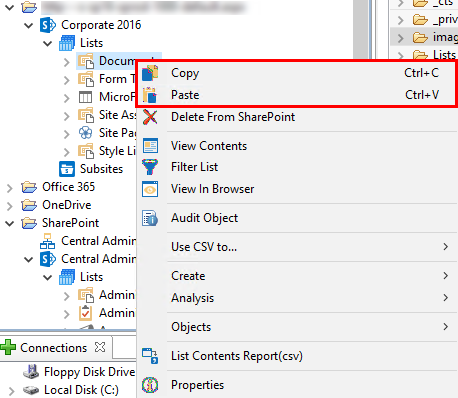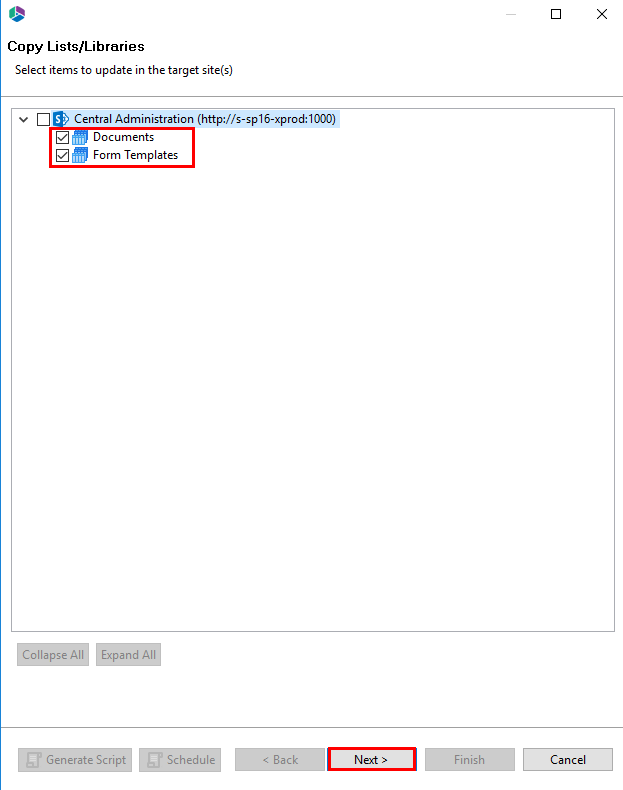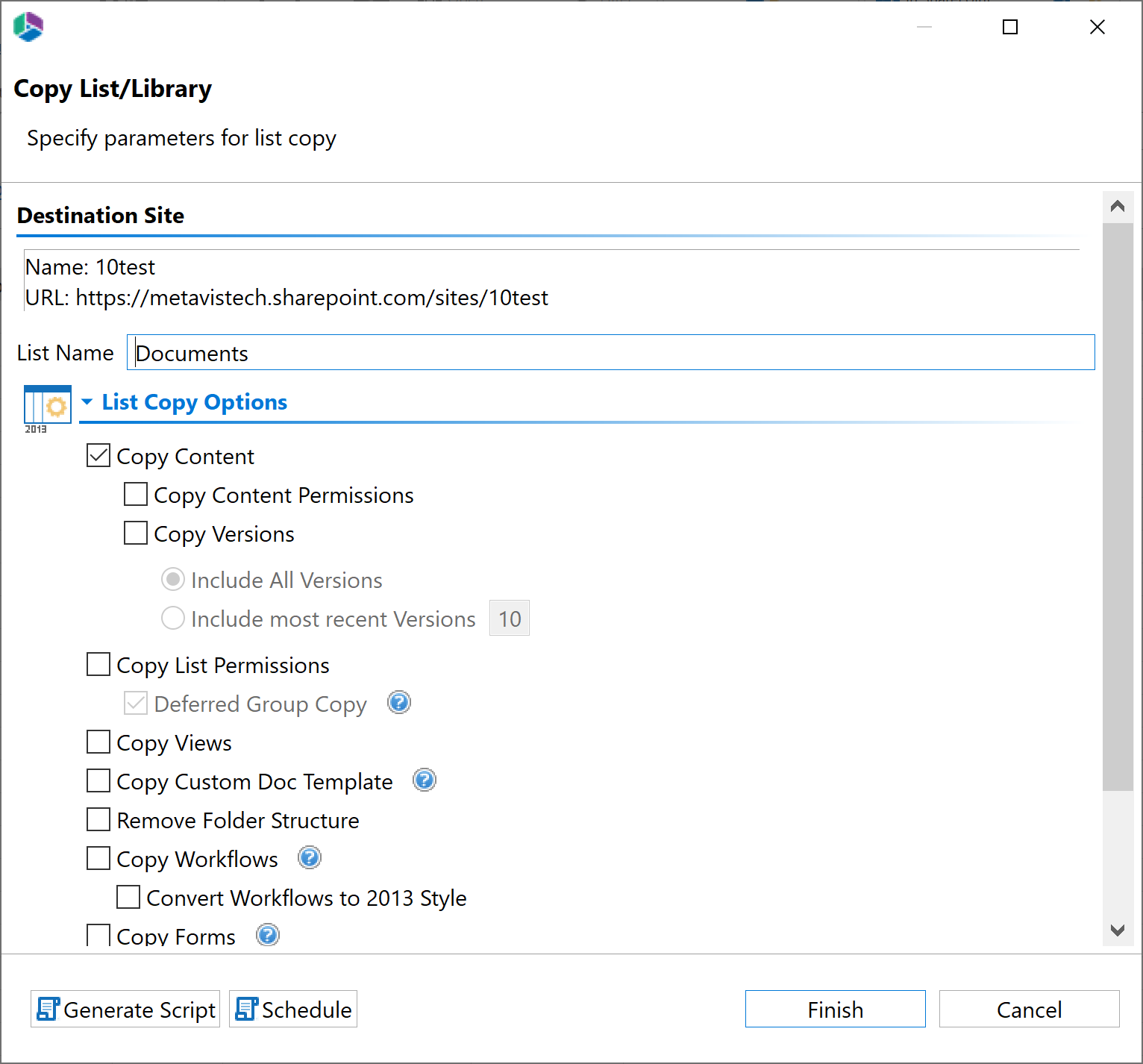Copy Site to Existing Site
Upon selecting to Copy a site, the Site Migration Wizard will be generated. The following are the steps required to copy a site to an existing site (If you would like to copy a site that was not previously loaded in the Navigator pane, then first follow the steps in the Copy Sites Without Loading The Source or Target Site in Navigation pane section):
|
|
NOTE: If multiple sites are selected for copy, we advise only using the Copy Site to New Site option. Selecting other options may result in conflicts during the copy process. |
1.On the "Select which type of site copy should be run" page of the wizard, select Copy Site to Existing Site as the type of site copy you wish to perform. Click Next.
2.Specify the Target Site Collection by either typing in the Parent Site/Site Collection URL, or selecting one from the drop down list. Click Connect.
3.If prompted for your SharePoint Credentials, enter them and click Connect.
4.Select the site or sub-site that you want to copy and press the Next button.
5.On the Copy Site Properties page, select the options you would like applied to the copying of your site, and click Next.
6.The Summary page will provide you with a thorough overview of what you are about to copy over. If you are satisfied with the settings for your site copy, click Finish.
Copy Site to New Site
Upon selecting to Copy a site, the Site Migration Wizard will be generated. The following are the steps required to copy a site to an new site (If you would like to copy a site that was not previously loaded in the Navigator pane, then first follow the steps in the Copy Sites Without Loading The Source or Target Site in Navigation pane section):
|
|
NOTE: If multiple sites are selected for copy, we advise only using the Copy Site to New Site option. Selecting other options may result in conflicts during the copy process. |
1.On the "Select which type of site copy should be run" page of the wizard, select Copy Site to New Site as the type of site copy you wish to perform. Click Next.
2.Specify the Target Site Collection by either typing in the Parent Site/Site Collection URL, or selecting one from the drop down list. Click Connect.
3.If prompted for your SharePoint Credentials, enter them and click Connect.
4.Select the site or sub-site that you want to copy and press the Next button.
5.On the Copy Site Properties page, give the new site a name to appear in the URL, and provide the Site with a title.
6.Select the options you would like applied to the copying of your site, and click Next.
7.The Summary page will provide you with a thorough overview of what you are about to copy over. If you are satisfied with the settings for your site copy, click Finish.
Copy/Promote to New Site Collection
This function can be accessed in two ways:
·Through the selection of the "Copy/Promote to New Site Collection" option within the Site Migration Wizard (start at step 1 below).
·Through the selection of the "Promote to Site Collection" button in the Sites section of the Migrator tab. Note: this option will only be available for site and site collections that have already been loaded into the Navigator pane. (start at step 2 below).
Upon selecting to Promote to Site Collection, the Site Migration Wizard will be generated. The following are the steps required to copy/promote a site or site collection to a new site collection. (If you would like to copy a site that was not previously loaded in the Navigator pane, then first follow the steps in the Copy Sites Without Loading The Source or Target Site in the Navigator pane section, if you would like to promote a site collection or my sites that were not previously loaded in the Navigator pane, then first follow the steps in the Copy Site collections and My Sites Without Loading into the Navigator Pane section):
1.On the "Select which type of site copy should be run" page of the wizard, select Copy/Promote to New Site Collection as the type of site copy you wish to perform. Click Next.
2.Specify the Target Central Admin URL. Click Connect.
3.Enter the Target Site collection URL.
4.Select the options you would like applied to the copy/promote of your site/sitecollection/mysites and click Next.
5.The Summary page will provide you with a thorough overview of what you are about to copy over. If you are satisfied with the settings for your site copy, click Finish.
Copy Lists and Libraries
Entire lists or libraries may be copied from one site to another. In order to copy a list or library from a site that has already been loaded into the Navigator pane follow these instructions:
1.In the navigator pane, locate the lists you wish to copy. Hold down the CTRL key to select multiple individual items or SHIFT key to select multiple consecutive items.
2.After you have selected the source lists there are several ways to identify the destination location you can either drag and drop the items in the source destination, or you can use one of the following copy and paste methods:
·Right Click Menu
·Copy and Paste buttons in the Migrator Ribbon
3.The application will bring up the List Migration Wizard. If you have selected multiple lists or libraries for migration to a site continue to the next step, if you have selected a single list or library for migration, continue directly to step 5.
4.On the Copy Lists/Libraries page, select the lists/libraries that you wish to migrate to your target site. Click Next.
5.On the Parameters page, specify any options you wish to include as part of your migration. Once you are satisfied with the settings, click Finish.
|
|
NOTE: In order for Nintex Forms to be copied over successfully, you must first preconfigure Nintex forms on both the source and target, and must select Copy Forms in the Copy List/Library wizard, or the copy forms portion of the migration will not work. |
6.Migrator will begin the process of copying the selected content and provide feedback via a status window. In the event that some type of error occurs during the operation, a report will be provided with a detailed description.