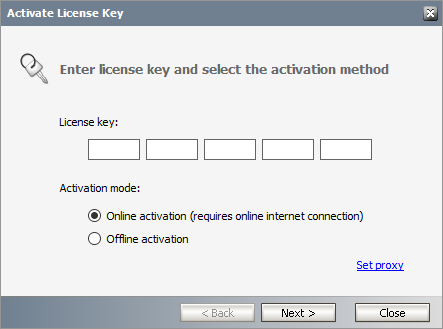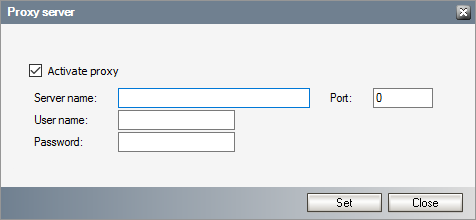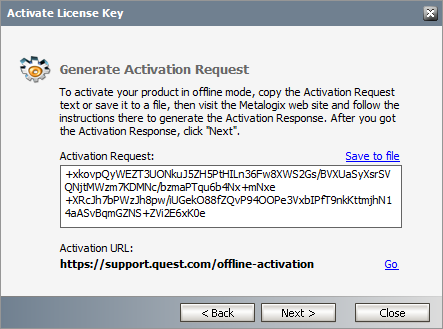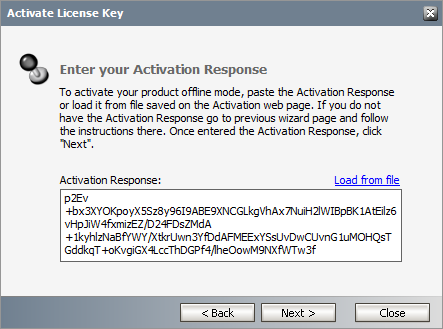Organizational Forms Library troubleshooting
Sometimes the Organizational Forms Library may not be accessible in Outlook after Archive Manager for exchange installation. This error may occur if there are too many mailboxes with full access permission for the given user and as a result, Public Folders become inaccessible. To address this error, use the following workaround:
1.Close Outlook.
2.In the Exchange server, open Exchange Management Shell.
3.Run the following command where #USERALIAS is alias for given user and #USEREMAIL is the email address of the given user:
Get-Mailbox -ResultSize unlimited -Filter {(RecipientTypeDetails -eq 'UserMailbox') -and (Alias -ne '#USERALIAS')} | Remove-MailboxPermission -User #USEREMAIL -AccessRights fullaccess -InheritanceType all
4.Open Outlook with the profile of the superuser. Now Organizational Forms Library should be accessible.
5.(Optional) Open Exchange Management Shell and run the following command to give full access permissions to all mailboxes to the superuser
Get-Mailbox -ResultSize unlimited -Filter {(RecipientTypeDetails -eq 'UserMailbox') -and (Alias -ne '#USERALIAS')} | Add-MailboxPermission -User #USEREMAIL -AccessRights fullaccess -InheritanceType all
License Activation
1.In the Activate License window, enter the license key.
2.If you want to activate the license online, select Online Activation , and then click Next.
|
|
NOTE: If your computer is behind a firewall, click the Set Proxy link. The Proxy Setup dialog appears. a.Select Activate Proxy and specify the proxy information as described below: b.Server Name - enter the name of your proxy server. c.Port - enter the port number of the proxy server. d.User name and Password - Specify the credentials of the user who is authorized to access the proxy server. e.Click Set to save the information, or click Close to return to the License Key Information dialog. |
3.If the license key is validated successfully, the confirmation message appears along with the license details. Click Finish to close the dialog.
Offline activation is available for customers who want to review the information sent to Metalogix. You will require an internet connection for this option as well.
1.In the Activate License window, enter the license key.
2.select Offline Activation. The License Key Information window displays additional steps that are required.
3.Step 1: Collect the activation data to the clipboard or to a file
a.Select from the two options described below:
Option 1: Copy Activation Data to Clipboard. The activation data is saved to memory. Use this option if you plan to follow through with the subsequent steps immediately.
Option 2: Click Save to File. The Windows File dialog appears. Specify a file name for the activation data file and click Save to save the file to a location of your choice. Use this option if you plan to activate the license at a later date.
4.Step 2: Submit collected data
a.Click Go. The Metalogix License Activation web page appears.
b.Follow the instructions to get the Activation Key file (with the file extension DAT) is made available for download. Save this file to a location of your choice.
5.Step 3: Paste Activation Response
a.Click Load from File. The Windows file dialog appears.
b.Locate the activation key file and click Open. The text appears in the Activation Key File field.
6.Step 4: Activate offline
a.Click Next to complete the activation process.
7.If the license key is validated successfully, the confirmation message appears along with the license details. Click Finish to close the dialog.