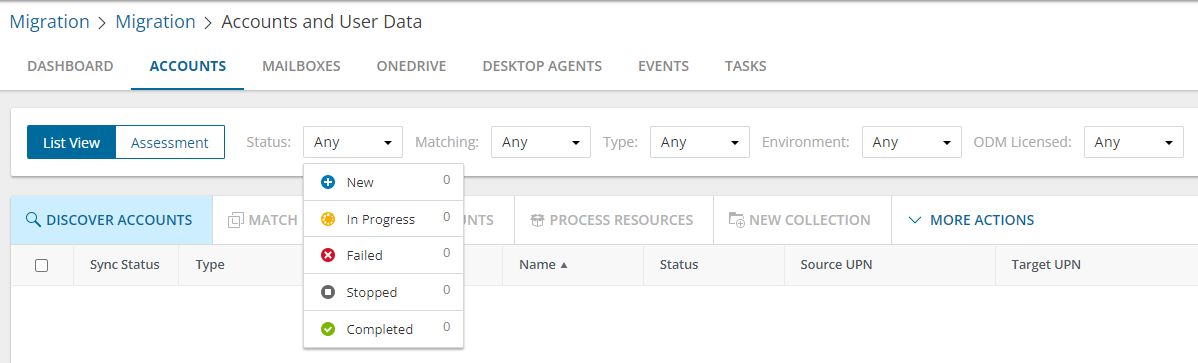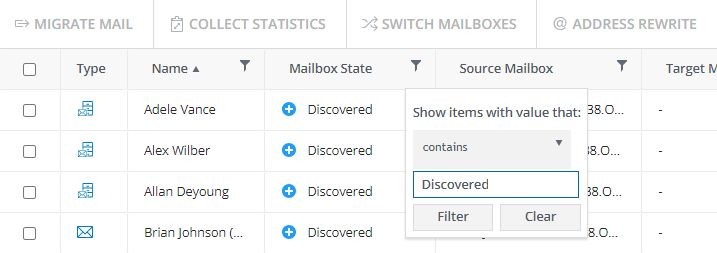The lists of accounts, mailboxes, tasks or events could be large and hard to manage. You cannot scroll past 10,000 items or rows in a view. Use the Search box above this list to look for items that match your custom criteria.

To start a search:
- Use words, phrases, and special queries in your search.
- Click Search to get the search results. The search is performed across all fields. You can add search criteria to the search using facet filters on the left pane.
- Click the ✖ icon in the filter box to clear the search criteria.
|

|
TIP: Add * to the end of the search query to match all items starting with the search term. Otherwise, you will only get the exact matches. For example, john* could return John Denver, Johnson Smith, and john.denver. Search expressions are case-insensitive. |
Advanced search
You can refine your results by using the advanced search operators. See Lucene Tutorial for the full information on search syntax.
|
Part of a word |
* |
*serv* |
Matches items containing "serv". |
| Exclude specified content |
-, NOT (case-sensitive) |
-mail* ( NOT mail*) |
Excludes items that contain the word starting with “mail”. |
| Include specified content |
+ |
+mail* |
Matches items containing “mail” along with the basic search query. |
| Multiple keywords |
Space, OR (case-sensitive), AND (case-sensitive) |
mail user, mail OR user, mail AND user |
Matches items that contain either “mail” or “user” in case of OR. Matches items that contain both “mail” and “user”. in case of AND. This is the default search behavior for phrases. |
| Exact phrase |
Quotation marks |
"item hard deleted" |
Matches items that contain the exact phrase "item hard deleted". |
Search by date range
You can select period or use Custom range link to specify desired data range for events.
You cannot scroll past 10,000 items or rows in a view. To see relevant records, you can filter lists based on predefined or custom criteria. The steps to filter a list is the same across all lists.
Quick Filter
These are predefined filters that display the count of items for each value available in the dropdown list. These values take into consideration any other filter that is already applied.
To apply a filter, select a value from the filter dropdown. You can select values from other dropdown filter lists to apply a combined filter. Filters are applied immediately when selected.
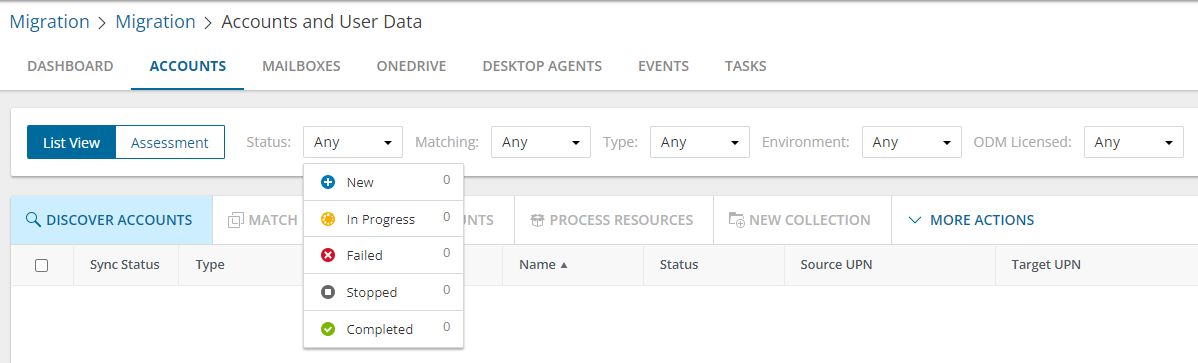
To clear a filter, click the ✖ icon in each filter that was applied, or click Clear All to clear all filters.

Column Filter
You can apply filters to one or more columns by clicking the filter icon in the column header.
To apply a filter, select a comparison operator from the dropdown and enter a valid value in the search field. Then click Filter.
To clear a filter, click the filter icon in the column header where a filter was applied. Click Clear to clear the filter.
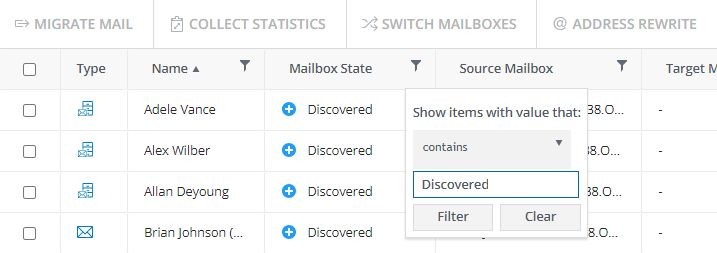
The On Demand Migration service for Accounts migrates discovered user accounts and the following types of discovered groups:
- Microsoft 365 Groups
- ownership (for accounts that have a pair on the target tenant )
- membership (for accounts that have a pair on the target tenant )
- email address for migrated Microsoft 365 Groups will be created in default target domain. See Microsoft Teams Migration for details on how to migrate Microsoft 365 Groups associated with Teams.
- Security groups
- ownership (for accounts that have a pair on the target tenant )
- membership (for accounts that have a pair on the target tenant )
- Mail-enabled security groups
- ownership (for accounts that have a pair on the target tenant )
- membership (for accounts that have a pair on the target tenant )
- membership approval
- delivery management
- message approval
- MailTip
- group delegation
- visibility in GAL
- Distribution lists
- ownership (for accounts that have a pair on the target tenant )
- membership ( for accounts that have a pair on the target tenant )
- membership approval
- delivery management
- message approval
- MailTip
- group delegation
- SendAs and SendOnBehalf group delegates
- visibility in GAL
Migrating distribution lists with group delegations
On Demand migrates distribution lists with group delegations like SendAs and SendOnBehalf, including scenarios where the distribution list in the target exists or does not exist, or exists and does or does not have group delegations. When the distribution list with group delegations exists in the target then only newly added group delegations are migrated, and group delegations are ignored if anything is deleted at the source. Existing SendAs and SendOnBehalf group delegations on the target, either preexisting before On Demand migration or migrated by On Demand will be left intact and merged with the one migrated from the source.
Delegated accounts are migrated as follows:
| SendAs |
Y |
Y |
Y |
|
| SendOnBehalf |
Y |
Y |
Y |
Y |
|

|
NOTE: Microsoft does not support the following delegated account types so they do not apply to the migration.
- For SendAS: AAD User, External/Guest User, Distribution List, Security Group
- For SendOnBehalf: AAD User, External / Guest User, Security Group
|
|

|
NOTE: The temporary Migration Manager account of the target tenant will be added as an owner to all target mail-enabled security groups, distribution groups and Microsoft 365 Groups. |