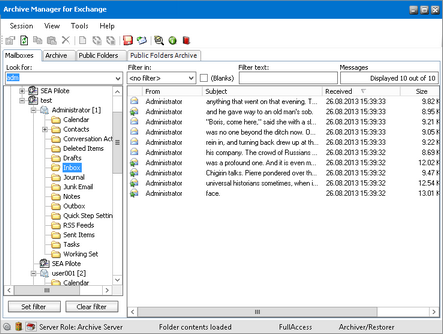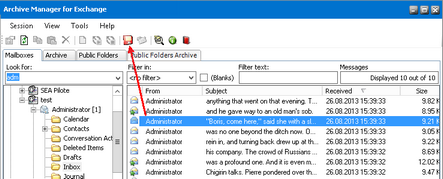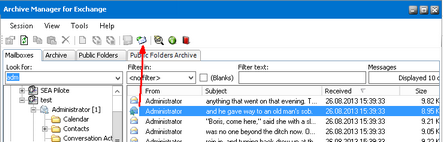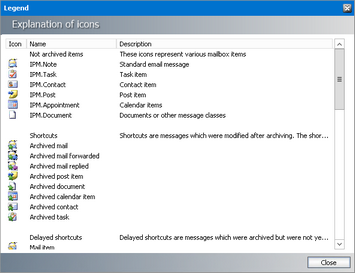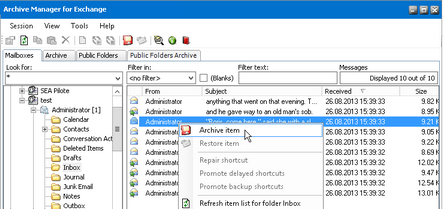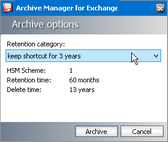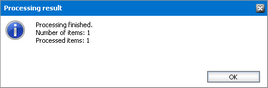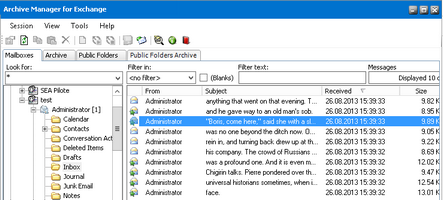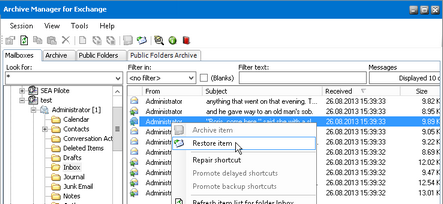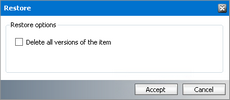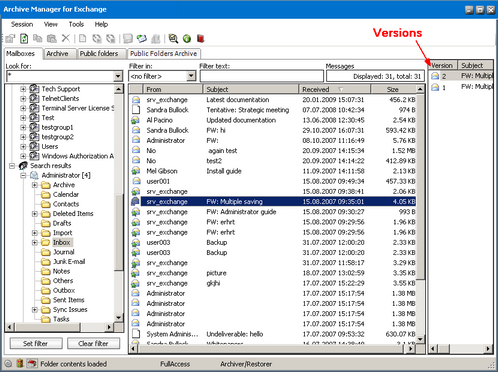Archive view
Archive view has been designed for shortcut repairing, for manual archiving/restoring (Mailboxes and Public folders tabs) and for browsing purposes. Even restoring of lost items is possible in this view (Archive and Mailboxes tabs).
There are four tabs Mailboxes, Archive, Public Folders and Public folders Archive tabs.
Mailboxes tab
This tab is used for:
·Manual archiving/restoring of an item/folder/mailbox
·Repairing shortcuts
·Archiving only certain type of messages or mailbox folders(via Archive wizard)
·Restoring only certain type of messages (via Restore wizard)
·Lost items restoring on a mailbox level (via Restore wizard)
·Manual creating of shortcuts for archived items with "delay shortcut settings
Before archiving with Archive Manager for Exchange
Before archiving with Archive Manager for Exchange all users and groups whose mailboxes you plan to archive need to be synchronized with Archive Manager for Exchange Server (see "Installation Guide for Archive Manager for Microsoft Exchange). Keep in mind that archiving cannot be applied to emails received by mailboxes that were not synchronized with the Archive Manager Server.
The synchronization process can be automated, i.e. the synchronization can be scheduled in the Archive Manager for Exchange\Tools\Address Book Manager and can run in the background (see "Installation Guide for Archive Manage for Microsoft Exchange).
When mailboxes are synchronized with Archive Manager Server you may start archiving with Archive Manager for Exchange.
|
|
NOTE: The archiving services are configured to run automatically (service type set to "Automatic in Start\Settings\Control panel\Administrative tools\Services) and some of them are running under the super-user account. If some services are not started, it is necessary to start them manually using the included Start.bat batch file under C:Program Files (x86)\ Metalogix\MAM4Exchange\Tools. If it does not help, please review the event log entries (Start\Control panel\Administrative tools\Event viewer). The most common problem of not starting services is the incorrectly configured identity in this case either run an update (repair) of the Archive Manager for Exchange setup or correct the service identities manually (using Start\Programs\Administrative Tools\Computer Management). |
Simply display a desired mailbox in the left pane. Use the Look for combo box, enter the respective name and press Enter. Should you enter an asterisk, a list of all groups and mailboxes will be displayed. It is possible to find the desired mailbox while using the Set filter button as well. Once you have displayed the desired mailbox folder you may start archiving/restoring emails placed in that mailbox.
|
|
NOTE: Mailboxes have a unique identity number which is displayed in square brackets to distinguish mailboxes in the case where two mailboxes have the same display name. The unique identity helps the administrator to identify the correct mailbox. |
For archiving and restoring you may use the Archive and Restore icons on the toolbar and the context menu as well. On the following figure we have selected a non-archived email therefore the Archive icon on the toolbar is accessible. On the next figure we have selected an archived email therefore the Restore icon on the toolbar is accessible.
The right pane of the Archive view displays the content of a folder selected in the left pane of the window.
|
|
NOTE: Only the left pane is active for switching between folders, mailboxes, and groups. The right pane has been reserved for manual email archiving/restoring. |
Every item of the folder has its icon which represents the status of the item. You can open the legend for icons when you click the Show legend icon on the toolbar (
How to manually archive an item
To archive individual items without using a job, use manual archiving.
For manual archiving of items placed in mailboxes use the Mailboxes tab in the Archive view.
For manual archiving of items placed in public folders use the Public folders tab (see the section "Public folders tab (Archive view)).
To archive items of individual mailboxes manually:
1.Click View on the Archive Manager for Exchange menu bar. Select Archive.
2.Click on the Mailboxes tab.
3.Find the desired mailbox in the left pane. You may use the Look for combo box for that purpose. Simply enter the desired name in the Look for combo box and then press Enter.
If you enter, for instance, the letter "a and press Enter, a list of all users whose mailbox name contains the letter "a will be displayed.
If you enter, for instance, the asterisk "* and press Enter, a list of all users will be displayed.
4.Double-click the required mailbox, e.g. Administrator, to expand its subfolders and then click on the desired one (e.g. Inbox).
5.Select the desired items in the right pane and then click on the Archive icon on the toolbar.
|
|
NOTE: You can also right-click the desired item and then, in the context menu, select Archive item. |
6.The Archive Options window pops up before archiving. In the Retention category down-drop box you can choose the retention category for archiving. The basic characteristics for each category (HSM Schema, Retention time and Delete time) will appear below the down-drop box.
|
|
NOTE: If no selection is made in the Archive Option window, the retention category set as default (see the section "Retention tab) will be used for the archived item. |
7.Click Archive.
8.When archiving is complete, the Processing result window will be displayed. Click OK.
9.The archived item will subsequently be displayed with a different icon (see below).
How to restore an item
To restore individual items, use the Mailboxes tab in Archive view. To restore items in public folders, use the Public folders tab. For more information see the section Public folders tab (Archive view).
To restore individual items:
1.In Archive view click on the Mailboxes tab.
2.Find the desired mailbox in the left pane. You may use the Look for combo box for that purpose.
3.Double-click the desired mailbox to display its subfolders. Select the desired folder in the left pane. Its content will subsequently be displayed in the right pane. Only the left pane is active for switching between folders.
4.Right-click the desired archived item in the right pane and then, in the context menu, select Restore item.
|
|
NOTE: You can also select the desired archived item and then click on the Restore icon on the toolbar. |
5.The Restorer options window opens. If you select the Delete all versions of the document check box then all versions of that document in the HSM store will be marked for deletion and can be deleted with Delete Files job when their retention time elapses. If the check box is not selected, versions will be displayed as lost on the Archive tab of Archive Manager for Exchange. Click Accept.
6.When restoring is complete, in the Processing result window click OK. The respective item will be restored and its icon will change, too.
|
|
NOTE: When restoring an item having several versions archived, those versions will be displayed in the right pane. You may choose to restore any of those versions. |