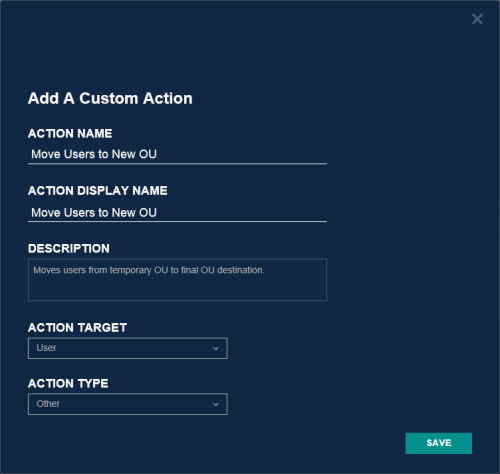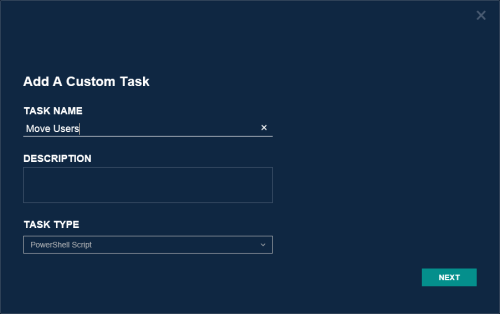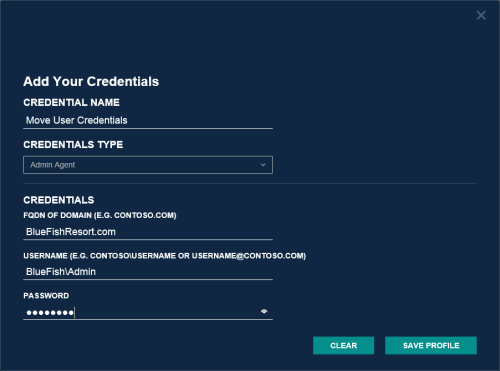Admin Agent Example
Scenario: The administrator wants to designate a machine to move users from a temporary OU in the target, to what is later designated as their final destination. Any specific PowerShell modules (like Active Directory) or any other script dependencies should be installed on the desired Admin Agent machine prior to these activities to ensure the necessary scripts can execute successfully.
Steps:
-
Add the machine to the Admin Agents list on the Agents screen.
-
Install the Migrator Pro for Active Directory Agent on a machine outside the scope of Directory Sync Pro for Active Directory Synchronization profile which will be used to migrate Computers. This is going to be the Admin Agent machine used for running custom admin actions. You should see the Computer register after refreshing the screen.
-
On the Actions screen, add a new custom action with Action Target "User" selected. This will create an Actions menu option on the User Actions screen.
-
Add a Task to the new Custom Action. The "Run On Admin Agent" option must be checked. For this scenario, select "PowerShell Script" and edit the script. The script can call whatever credentials the PowerShell script should run under on the Admin Agent. The provided PowerShell script needs to clearly identify what Users are required to move and where the final destination is. A sample PowerShell starter script that moves users from one OU to another is available here. The provided sample script is meant to showcase the flexibility of the Admin Agent and is not representative of the definitive or best practices scripting method by which to accomplish moving users from one OU to another.
-
Add the task to the new CustomAction by selecting that row of the tasks table and then selecting the name of the new Custom Action in the Add to Action dropdown and clicking Add.
-
On the Credentials screen, add credentials the Admin Agent machine will use.
-
On the User Actions screen, select the Users you want to move, select the new Custom Action from the Actions menu, and click Apply Action.
-
Select the Admin Agent machine and the credentials on the Job Options window and click Apply to start the job. Instead of individual jobs for each User, a CSV file of Users to move is downloaded to the Admin Agent machine to run.
-
On the Agents screen, select the Admin Agent computer, select View Jobs in the Actions menu and click the Apply Action button to see the move job results.