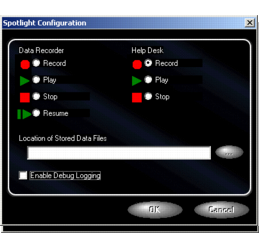Introducing the UC Diagnostics Data Recorder
About the Data Recorder
You can choose the mode in which to use the Data Recorder by selecting the Record, Play, Stop, and Resume options available under the Data Recorder and Help Desk labels, as shown in the following image:
The following example indicates that the Diagnostic Console is operating in Record Mode.
You should disable the Debug Logging option during the Data Recorder Play and Help Desk Play mode.
Minimum System Requirements
For more details about system requirements and other information about UC Diagnostics, refer to the Unified Communications Diagnostics Deployment Guide.
Starting the Data Recorder
You can start the Data Recorder from the following location:
|
1 |
Select <Install Drive> | Program Files | Quest | Spotlight | Plug-ins | DatasourceSOM. |
|
2 |
Double-click DataRecorderConfig.exe. |
|
4 |
Click OK. |