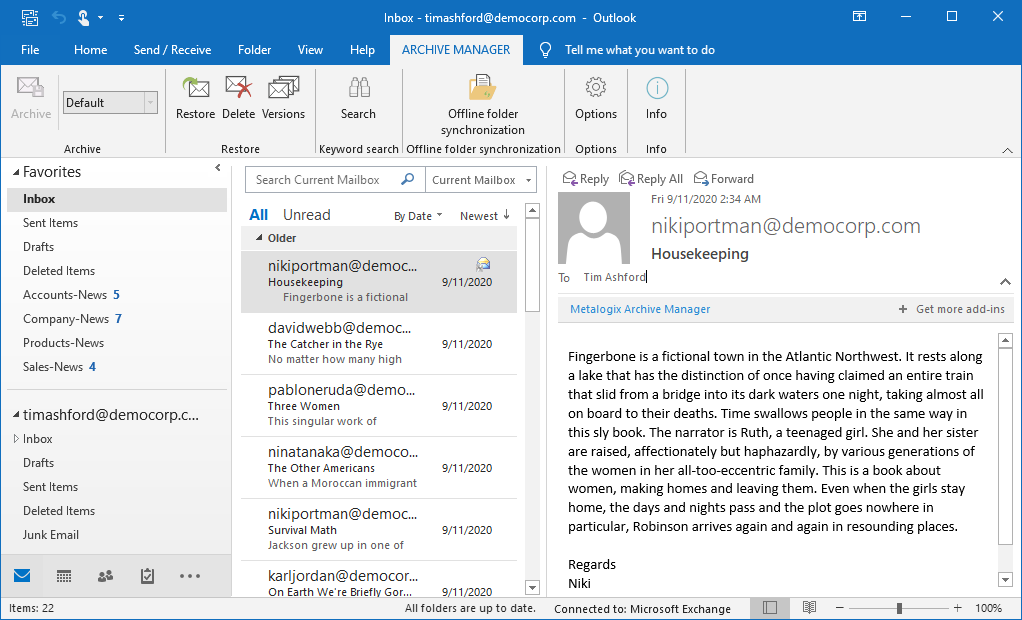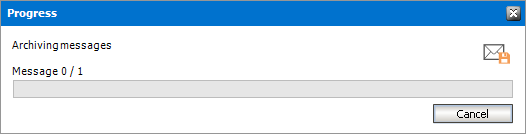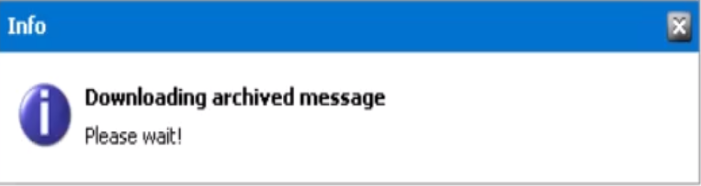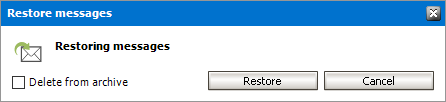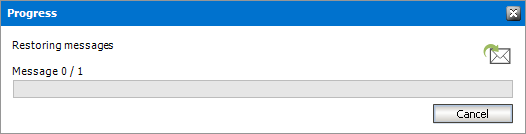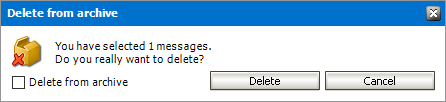Introduction
The Metalogix Archive Manager Outlook Add-in offers end users the capability to archive, retrieve, restore and search for archived email items directly from the Outlook client installed on their computers. This guide describes the all these features and other capabilities of the Outlook Add-in.
When the Outlook Add-in is installed, the Archive Manager tab appears in the Outlook toolbar. The various functions available in the toolbar ribbon are shown in the illustration below. For more information about the installation and permission settings that control the functions in the ribbon, see the Metalogix Archive Manager for Exchange 8.5 Outlook Add-in Installation Guide.
When email items are archived, special icons are used to indicate the nature of the archived email item as described in the table below:
|
Icon |
Description |
|---|---|
|
|
Archived e-mail. A bold font indicates that the email is archived and unread. |
|
|
Archived email that has been replied. |
|
|
Archived email that has been forwarded |
|
|
NOTE: When you open Outlook for the first time after installing the Archive Manager Outlook Add-in, it will take longer than usual because the Add-in is loaded and configured automatically. When you open Outlook the next time, the interval will be shorter. The Archive Manager toolbar is also listed in the File > Options > Customize Ribbon window. All Outlook Add-in actions are logged to a log file located in the %AppData%\Metalogix Software\Archive Manager\Log\Archive Manager folder. Outlook® is a registered trademark of Microsoft Corporation. All features of the Archive Manager Outlook Add-in are valid of Outlook 2013 and later. |
Archiving emails
You may choose to archive several e-mails or documents at once. When archived, emails will be residing in the archive until its retention time elapses. The archived email can be even deleted from Outlook, however, it will be still accessible e.g. via keyword search.
Steps to archive emails
1.Click the Archive Manager addin.
2.Select one or more emails and click Archive from the ribbon. You can also archive emails and documents from the Public Folders folder if you have the appropriate permissions which can be assigned in Archive Manager for Exchange Administration Center (AMAC).
3.Choose a retention category from the adjoining drop-down box, which will be used when archiving the selected emails. The retention category defines the period to retain archived emails, whether the shortcut should be created and more. For more information on retention categories see the Archive Manager for Exchange Administration Guide.
4.During the archiving process the Progress box opens.
5.After an email is archived it can be retrieved and opened by double-clicking the archived email. It can take some time while Outlook retrieves the emails from the archive and you might see the following popup window.
Restoring archived emails
Archived emails can be restored from the Archive Manager Outlook addin.
Steps to restore archived emails
1.Click the Archive Manager addin.
2.Select one or more archived emails and click Restore from the ribbon.
3.Click Restore in the Restore messages window that opens.
4.Delete from archive - select this check box to mark the selected emails in the archive for deletion. They will be deleted from the archive when their retention period expires. However, it is still possible to find these archived emails with the Search feature until they are physically deleted from the archive when their retention period expires. If the check box is not checked, the emails will be restored but will not be marked for deletion from the archive. The shortcuts of the email will be replaced on the MS Exchange Server with the original email.
5.When the restoration starts the Progress window opens.
|
|
NOTE: If you delete archived emails from your mailbox using the Outlook's Delete action, it is still possible to find them with the Archive Manager addin Search feature. However, only the Archive Manager administrator can restore them back into the mailbox. |
Deleting archived emails
With this menu option the archived e-mails are deleted from the Exchange Server. They can also be marked for deletion from the archive and consequently, they will be deleted when the retention period expires.
Steps to delete archived emails
1.Click the Archive Manager addin.
2.Select one or more archived emails and click Delete from the ribbon.
3.In the Delete from archive window, click Delete.
4.By not selecting the Delete from archive check box only the email shortcut will be deleted from the Exchange Server. However, the email will not be marked for deletion in the archive and the email is displayed as lost in the Archive Manager Administration Center (AMAC). It can be restored by the administrator during its retention period or until the Shortcut synchronization job runs. For more information see the Metalogix Archive Manager for Exchange Administration Guide.