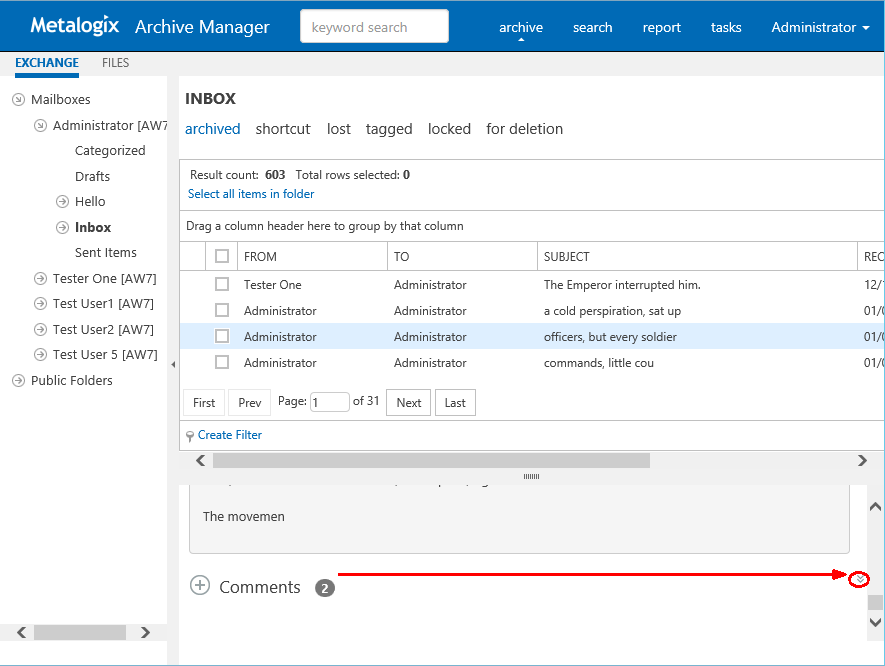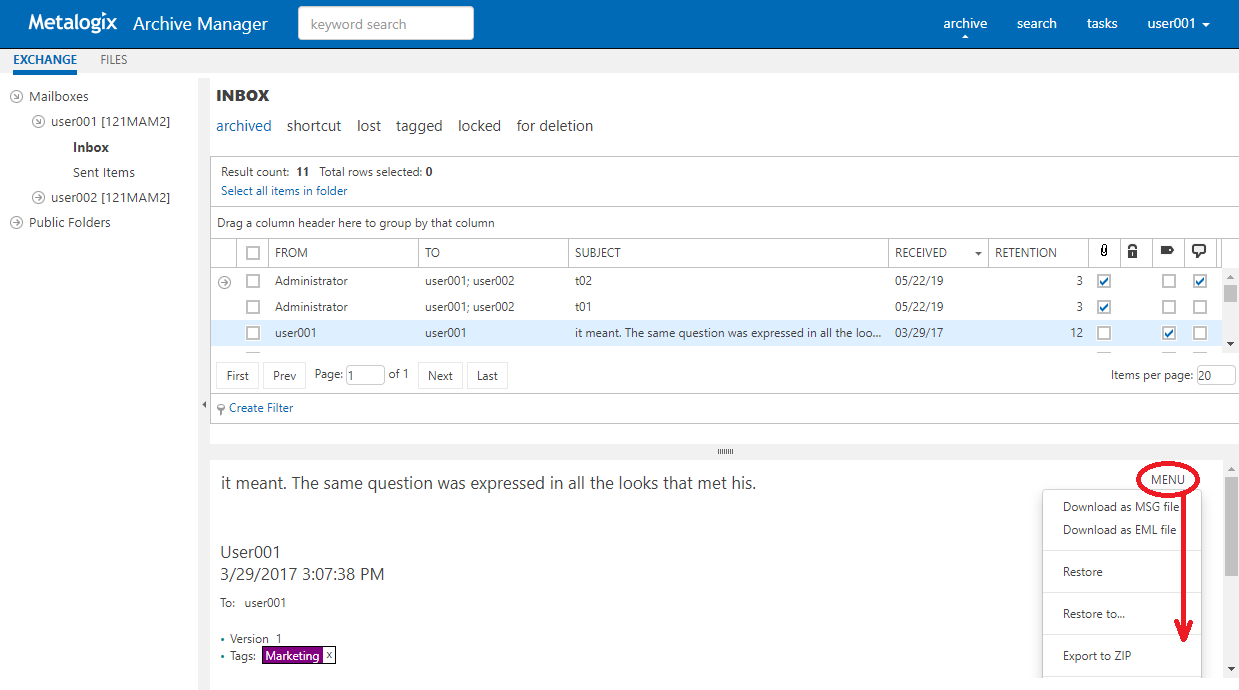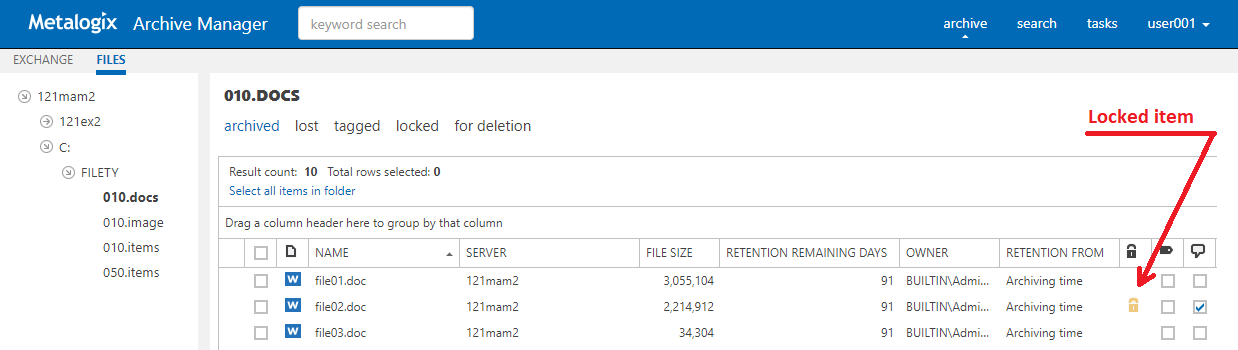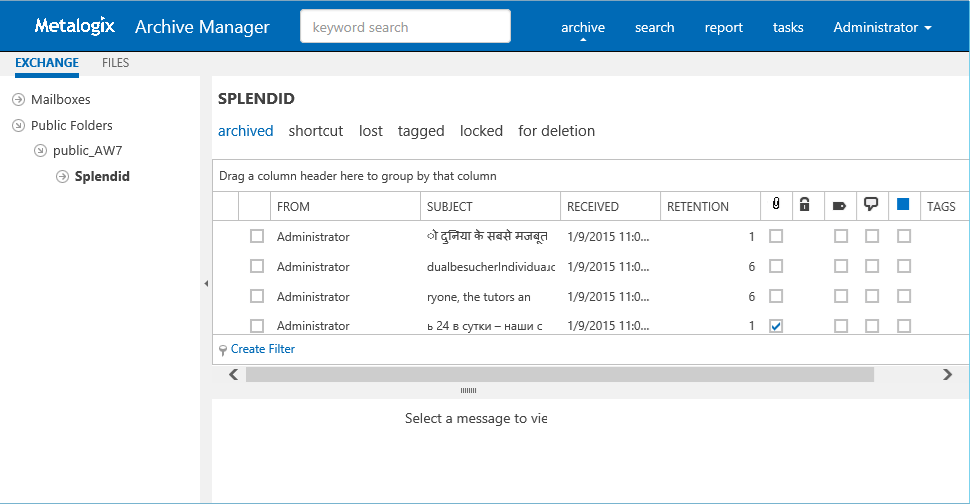List view
With advanced list view functionality provided with every ArchiveWeb list view you can easily search even in huge lists of emails and adjust the list to your specific needs. In short, list can be:
Øsorted by any column click the little arrow in the column header
Øgrouped by any column drag the desired column to the bar just above the list
Øfiltered click the filter link with icon (
(For more details see the List view conventions section.)
The following information are included directly in the list:
·From column sender of the message
·To column - recipient(s) of the message
·Subject - email subject
·Received - receive date
·Retention - archive retention (in months)
·Attachment status (
·Lock status (
·Tagged status (
·Commented status (
List columns can be managed (show/hide) in the Columns section of the user profile (click <UserName> / Manage settings / Profile / Settings).
When you select the email in the main pane, its properties (importance, versioning, attachments) and email body are displayed under the list view in the preview pane. Preview is available only for some file types, e.g. for. By clicking the attachments, they can be opened or downloaded.
In the Preview pane, it is possible to add comments to emails. Simply scroll down in the Preview pane. Then click plus sign (

NOTE: Not all Exchange Archive tab functions may be available for the logged-on user. The functions must be allowed for the user. For more information see the Roles and Permissions sections.
More actions
In ArchiveWeb the user can search in archived documents, lock them or adjust the list view. All these and also other tasks are accessible through the More actions menu (based on the user permissions).
Use the Download as MSG file option to download the selected email in MSG format (not available when multiple items are selected).
Use the Download as EML file option to download the selected email in EML format (not available when multiple items are selected).
Via the Restore option you can restore the whole archived item to the current shortcut location in the mailbox (the item in the archive is not changed in any way).
Via the Restore to option you can restore the whole archived item to any folder accessible in your ArchiveWeb, i.e. to any folder where something has been already archived.
NOTE: In case of LOST items the restore function restores item to its original location, restore to restores item to specified location and both make it accessible for the user in the mailbox.
NOTE: "Restore to functionality is not applicable to Public folder items.
The Export to ZIP command offer you the possibility to zip the selected email(s) and even define a password for the zip file.
Moreover, Export to PST command is available when multiple items are selected.
Use the Add tags / Remove tags options to tag your items. You can use already created tags or create new ones directly in the pop-up dialog.
Use the Lock document / Unlock document option to handle document locks (for more information see the Legal hold lock documents section).
The Mark for deletion option marks the given item(s) for deletion in the archive, i.e. when the retention time elapses, the item(s) will be completely deleted from the archive. Until then they stay unchanged.
To display only items marked for deletion, click the deleted category above the list view.
Use the Extend retention time option to INCREASE the time for which the item cannot be deleted from the archive. Setting shorter retention than the actual retention is not supported. After the specified period (in months) the item can be deleted manually or by a Delete job if such is scheduled in the Enterprise Manager (for Exchange).
For more information on Create retention change request option see the GDPR chapter.
Legal hold – lock documents
For audit purposes found documents and emails can be locked by the user. When the item is locked, it remains in the state in which it was locked, i.e. it cannot be deleted, edited etc. simply it cannot be changed in the system.
To lock emails: Locate the desired emails under the Exchange Archive node and select them. Click the Lock button on the upper bar to unfold the menu.
From the drop-down menu select Lock document. Locked documents will be displayed with a lock icon (
·yellow lock icon item locked by the logged on user
·grey lock icon item locked by another user in shared folder
NOTE: Unlock documents by selecting Unlock document from the More actions menu.
NOTE: To display only locked items in the given folder, click the LOCKED tab above the list view.
Public Folders
Under the Exchange / Public Folders node one can find archived items from all accessible Public Folders. Unfold the node down to the desired public folder by clicking the arrow sign. Archived items of the selected public folder will be displayed in the main pane.
Managing and handling the Public folders items is the same as described for mailbox items (see the previous section).