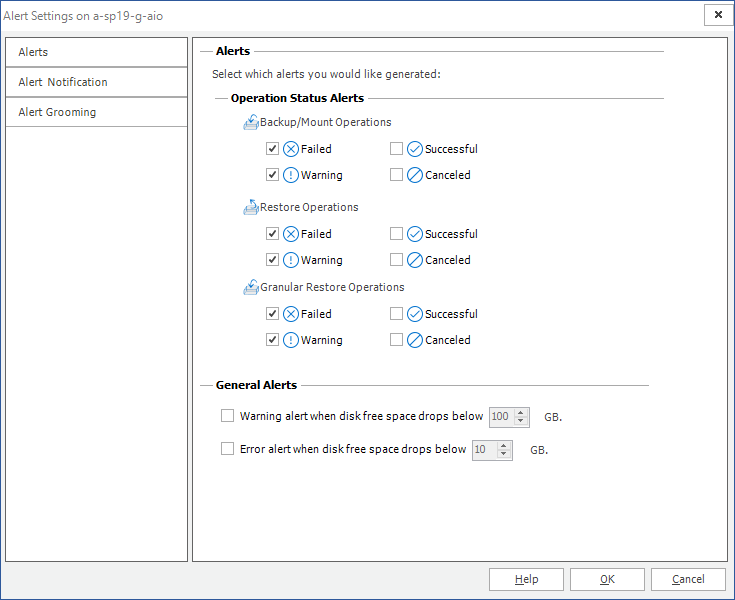Understanding load balancing
When you install Metalogix Backup for SharePoint, you normally install the Backup Service instances on multiple Web front end (WFE) servers in your SharePoint farm. When your deployment includes multiple Backup Service instances, the Management Service automatically assigns backup tasks to the next available Backup Service. Using multiple Backup Service instances helps you balance the load that is assigned to each of the servers in your SharePoint farm.
When the Management Service assigns a job to a Backup Service, it checks Backup Service availability in the same order used for fault tolerance. If the first Backup Service in the fault tolerance list is busy, the Management Service tries the next, and so on, until it locates an available Backup Service.
If all of the Backup Service instances are busy, the Management Service waits for the first available Backup Service. You do not need to manage load balancing manually.
For more information about configuring the fault tolerance order, and thus the order that the Management Service uses to assign jobs to Backup Service instances, see Configuring fault tolerance.
Managing alerts
Metalogix Backup for SharePoint can generate an alert when a condition that you specify occurs. When an alert occurs, you can specify that Metalogix Backup for SharePoint does one or more of the following:
·Send an email to one or more addresses.
·Write the alert to the application event log on the Management Service host.
You can specify that one or more of the following triggers an alert:
·Success of a backup, mount, link, restore, or preview operation.
·Failure of a backup, mount, link, restore, or preview operation.
·Warning about a backup, mount, link, or restore operation.
·Canceled backup, mount, link, or restore operation.
·Operations that take longer than a specified time.
·Low disk space.
·A secondary Backup Service is used for backup.
·Full backup triggered by the size of a differential backup.
You can explore the following for more information about alerts:
·Viewing alerts in the Management Console
·Configuring the alert settings
·Managing the alert notification settings
Learning about alerts
An alert is a message from Metalogix Backup for SharePoint when a specified condition occurs. You can choose what triggers the alert and also what happens when Metalogix Backup for SharePoint generates the alert.
The Alerts tab in the Alert Settings window lets you configure when Metalogix Backup for SharePoint generates alerts. Alert notifications are grouped in the following categories:
·Operation status alerts
·General alerts
What do the alerts inform me about?
Operation status alerts inform you about backup, mount, link, restore, and preview failures. These alerts also inform you about errors that Metalogix Backup for SharePoint encounters during a backup, mount, link, restore, or preview. Finally, the alerts inform you when a backup, mount, link, restore, or preview is successful, and when a backup or restore is canceled.
General alerts notify you about conditions that are not specific to a single backup or restore operation. Rather, general alerts warn you about issues that are common to all backups. Specify alert settings for each farm separately.
What triggers an Operation Status Alert?
The following events can trigger an operation status alert:
Failed
When selected, Metalogix Backup for SharePoint generates an alert when an operation fails. Backup, mount, link, restore, and preview operations can all generate failed alerts.
Warning
When selected, Metalogix Backup for SharePoint generates an alert when a backup, mount, link, or restore operation succeeds, but encounters errors.
Successful
When selected, Metalogix Backup for SharePoint generates an alert when an operation succeeds. Backup, mount, link, restore, and preview operations can all generate successful alerts.
Canceled
When selected, Metalogix Backup for SharePoint generates an alert when a user cancels a backup, mount, link, or restore operation.
What triggers a General Alert?
You can specify the triggers for general alerts. Any of the following conditions can trigger a general alert:
Secondary Backup Service used for operation
When selected, Metalogix Backup for SharePoint generates an alert if the default Backup Service is unavailable and Metalogix Backup for SharePoint uses a secondary Backup Service to perform a backup or restore operation.
Operation took longer than <number> <unit>
When selected, Metalogix Backup for SharePoint generates an alert when a backup takes longer than the amount of time that you specify.
Differential backup set size triggered a full backup for next scheduled time
When selected, Metalogix Backup for SharePoint generates an alert when the size of a differential backup triggers a full backup during the next scheduled backup.
You specify when the differential backup size triggers a full backup when you create the scheduled backup. For more information about creating a scheduled backup, see Configuring farm backups.
Warning alert when disk free space falls below <number> GB.
When selected, Metalogix Backup for SharePoint generates a warning alert when the free space it can use to store backup files is lower than the size you specify. The size is in gigabytes (GB). The Backup Service checks the available free space one time each day.
Error alert when disk free space falls below <number> GB.
When selected, Metalogix Backup for SharePoint generates a warning alert when the free space it can use to store backup files is lower than the size you specify. The size is in gigabytes (GB).
Configuring the alert settings
The Management Console lets you configure the conditions that trigger alerts. You can set the alert settings individually for each farm. For more information about the items that can trigger alerts, see Learning about alerts.
How do I configure the alert settings for a farm?
Use the Alert Settings window to configure the alert settings for a farm.
To configure the alert settings for a farm
1.Open the Management Console.
2.From the Management Console workspace selector click either Farm backup/Restore or Granular Restore.
3.Select the farm for which you want to set alerts.
4.From the Alerts tab, click Configure Alert Settings.
5.In the Alert Settings window, click Alerts.
6.In the Alerts pane, configure the settings for the farm alerts.
7.Click OK to close the window and save the changes.