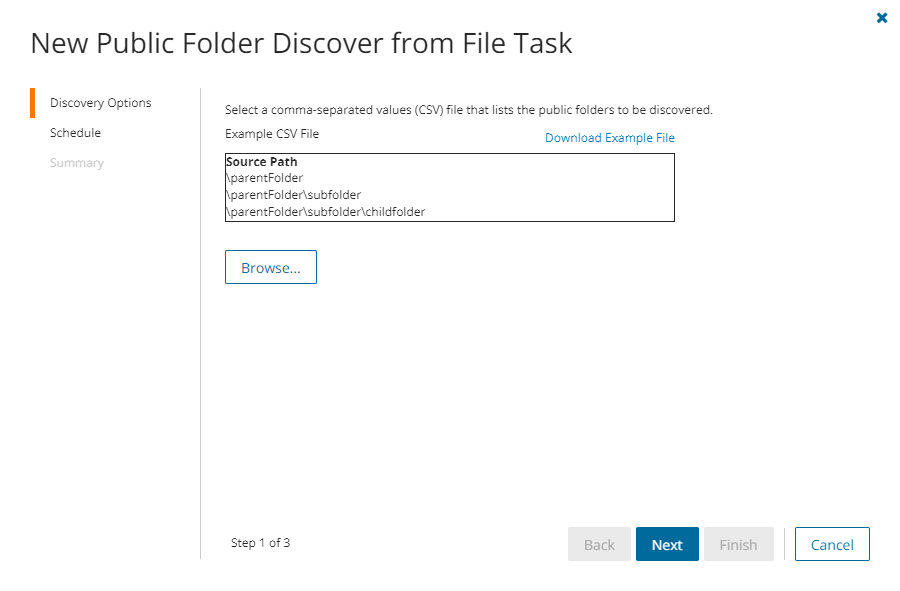Before proceeding with the migration, retrieve the list of public folders from the source tenant. Explicit credentials must be provided using Configure Connections. For more information, see Prerequisites.
- Discovering all Public Folders
- Discovering Public Folders from a file
- Reviewing the Discover public folders task
- Reviewing the Discover public folders task events
|
|
TIP: If you want to rediscover public folders, rerun the existing discovery task. |
Discovering all Public Folders
To create a new discovery task
- Log in to Quest On Demand and choose an organization if you have set up multiple organizations.
- From the navigation pane, click Migration to open the My Projects list.
- Create a new project or open an existing project.
- Click Public Folders from the project tiles, or click Open from the Public Folders tile to open the Public Folders Migration Workspace.
- Go to the Public Folders tab. Then click Discovery > Discover Public Folders. The New Public Folder Discovery Task wizard starts.
- Step 1: Schedule
- Choose from one of three options to schedule the task. The scheduler will be activated only after you complete the task wizard.
- Run now - task runs immediately.
- Run later - task must be started manually.
- Schedule - task will be started at a future date and time entered in the corresponding calendar field.
- Click Next.
- Choose from one of three options to schedule the task. The scheduler will be activated only after you complete the task wizard.
- Step 4: Summary
- Verify the task specifications as described below:
- Name - name of the task. You can specify a custom name. The default name is Public Folder Discovery Task.
- Source tenant - name of the tenant where the statistics will be collected.
- Scheduled start - date and time when the task will start. Now indicates that the task will start immediately.
- Click Back to revise or review a previous step or click Finish to complete the task wizard and start the task as scheduled.
- Verify the task specifications as described below:
When the discovery task is complete, you will see the source tenant’s public folder summary on the Dashboard.
Discovering Public Folders from a file
When you have a large set of public folders but you want to migrate a subset of those public folders, you can start the discovery process by using a CSV file. The CSV file lets you specify the public folders that you want to discover and ignore the rest. This is a two-step process:
Step 1: Preparing the CSV file
- Create a CSV file with the column title Source Path. Then enter the relative path of the folders that you want to search. Some examples are shown below:
NOTE:
- You can download a CSV template when you start the New Public Folder Discover from File Task wizard and click Download Example File from the Discovery Options step.
- CSV file names with non-ASCII characters are not supported.
- Save the CSV file. You may rename the file if needed.
Step 2: Starting the Discovery Task
- Log in to Quest On Demand and choose an organization if you have multiple organizations.
- From the navigation pane, click Migration to open the My Projects list.
- Create a new project or open an existing project.
- Click the Public Folders tile, or click Open from the Public Folders tile to open the Public Folders Migration Workspace.
- Go to the Public Folders tab. Then click Discovery > Discover Public Folders from File. The New Public Folder Discover from File Task wizard opens.
- Step 1: Discovery Options
- Click Browse and select the CSV that contains the folder paths that you want to search.
- Click Next.
- Step 2: Schedule
- Choose from one of three options to schedule the task. The scheduler will be activated only after you complete the task wizard.
- Run now - task runs immediately.
- Run later - task must be started manually.
- Schedule - task will be started at a future date and time entered in the corresponding calendar field.
- Click Next.
- Choose from one of three options to schedule the task. The scheduler will be activated only after you complete the task wizard.
- Step 4: Summary
- Verify the task specifications as described below:
- Name - name of the task. You can specify a custom name. The default name is Public Folder Discover from File Task.
- Source tenant - name of the tenant where the statistics will be collected.
- Scheduled start - date and time when the task will start. Now indicates that the task will start immediately.
- Click Back to revise or review a previous step or click Finish to complete the task wizard and start the task as scheduled.
- Verify the task specifications as described below:
Reviewing the Discovery Task
- Open the Tasks tab.
- Select the task that you want to review. The default name is Public Folder Discovery Task or Public Folder Discover from File Task.
- In the task details pane that opens, the information presented is as described below:
- Type - Type of the task. The type is Discover.
- Created - Date and time when the task was created.
- Modified - Date and time when the task was last updated.
- Status - State of the task.
- Last Operation - The action that was most recently performed in this task.
- Schedule - Date and time when the task started. Now indicates that the task started immediately after the task was created.
- Events (number) - Number indicates the count of events that the task encountered. The values indicate the type of the events and the event count for each type.
Reviewing the Discovery Task Events
- Open the Tasks tab.
- Select the task that you want to review.
- In the task details pane that opens, click Events (number). The Events tab opens with a filtered list of events for the selected task.
- Select an event that you want to review. In the event details pane that opens, the information presented is as described below:
- Object - Name of the team or group discovered.
- Task - Name of the task.
- Time - Date and time when the event occurred.
- Category - Type of task. the value is Application.
- Source - Name of the On Demand Migration service