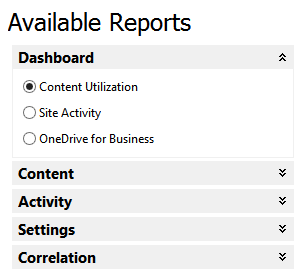User Profile Reports
Each section displays the current list of available reports that you can view by selecting the radio button next to the dashboard or report that you wish to load. A description of each report can be found below.
·Users by Manager: Displays the list of users assigned to each Manager. Last Login Time is read from Exchange Online. Quick Actions are available on the selected users to Update this user's Profile or to Audit this user.
|
|
NOTE: Service Manager license required for Quick Actions. |
·Users by Department: Displays the list of users assigned to each Department. Last Login Time is read from Exchange Online. Quick Actions are available on the selected users to Update this user's Profile or to Audit this user.
|
|
NOTE: Service Manager license required for Quick Actions. |
·User by Office: Displays the list of users assigned to each Office. Last Login Time is read from Exchange Online. Quick Actions are available on the selected users to Update this user's Profile or to Audit this user.
|
|
NOTE: Service Manager license required for Quick Actions. |
·Users by City: Displays the list of users assigned to each City. Last Login Time is read from Exchange Online. Quick Actions are available on the selected users to Update this user's Profile or to Audit this user.
|
|
NOTE: Service Manager license required for Quick Actions. |
·Users by Country: Displays the list of users assigned to each Country. Last Login Time is read from Exchange Online. Quick Actions are available on the selected users to Update this user's Profile or to Audit this user.
|
|
NOTE: Service Manager license required for Quick Actions. |
·Users by Location: Displays the list of users assigned to each Location. Last Login Time is read from Exchange Online. Quick Actions are available on the selected users to Update this user's Profile or to Audit this user.
|
|
NOTE: Service Manager license required for Quick Actions. |
Groups Reports
Each section displays the current list of available reports that you can view by selecting the radio button next to the dashboard or report that you wish to load. A description of each report can be found below.
·Groups by Type: Displays the total number of found groups of each type during the latest collection; Active Directory, Azure AD, Exchange Distribution, and Office 365 Groups.
·Groups by Members: Displays the total number of discovered members and type of each group found during the latest collection.
·Groups Accepting External Email: Displays the list of Exchange Distribution groups that are configured to receive both Internal and External emails or just Internal emails.
Exchange Online Reports
Each section displays the current list of available reports that you can view by selecting the radio button next to the dashboard or report that you wish to load. A description of each report can be found below.
·Mailbox Size: Displays the list of users with mailboxes and their total size. Quick Actions are available on the selected users to 'Update this user's Mailbox settings' or to 'Audit this user'.
|
|
NOTE: Service Manager license required for Quick Actions. |
·Mailbox Items Count: Displays the list of users with mailboxes and their total item count. Quick Actions are available on the selected users to 'Update this user's Mailbox settings' or to 'Audit this user'.
|
|
NOTE: Service Manager license required for Quick Actions. |
·Mailbox Quota: Displays the list of users with mailboxes, their mailbox quota size, used size and the ratio expressed in percentage. Quick Actions are available on the selected users to 'Update this user's Mailbox settings' or to 'Audit this user'.
|
|
NOTE: Service Manager license required for Quick Actions. |
·Audit Status: Displays the list of users with mailboxes and whether Auditing is enabled or disabled. Quick Actions are available on the selected users to 'Update this user's Mailbox settings' or to 'Audit this user'.
|
|
NOTE: Service Manager license required for Quick Actions. |
·Archive Status: Displays the list of users with mailboxes and whether Archiving is enabled or disabled. Quick Actions are available on the selected users to 'Update this user's Mailbox settings' or to 'Audit this user'.
|
|
NOTE: Service Manager license required for Quick Actions. |
·On Hold Status: Displays the list of users with mailboxes and whether their mailbox is configured for an In-place hold, litigation hold, both or neither. Quick Actions are available on the selected users to 'Update this user's Mailbox settings' or to 'Audit this user'.
|
|
NOTE: Service Manager license required for Quick Actions. |
·Mailbox Forwarding: Displays the list of users with mailboxes and whether their mailbox is configured for forwarding. If it is enabled, the mail contact that is configured will be displayed. Quick Actions are available on the selected users to 'Update this user's Mailbox settings' or to 'Audit this user'.
|
|
NOTE: Service Manager license required for Quick Actions. |
·Send On Behalf: Displays the list of users with mailboxes and whether 'Send on Behalf' is configured. If it is enabled, the user(s) with whom you can send on behalf of this mailbox will be displayed. Quick Actions are available on the selected users to 'Update this user's Mailbox settings' or to 'Audit this user'.
|
|
NOTE: Service Manager license required for Quick Actions. |
SharePoint and OneDrive for Business Reports
Each section displays the current list of available reports that you can view by selecting the radio button next to the dashboard or report that you wish to load. A description of each report can be found below.
Dashboard
The Dashboard section consists of different dashboard views which provides a high level overview of this loaded location. The panels will differ between dashboards, but any one graphical panel may be selected to display a more detailed view of the data.
·Content Utilization: A dashboard designed to provide a high level overview of the content. The panels represent:
oCollection Statistics specific to the location.
oSite Distribution changes between the most recent and prior data collection.
oContent Growth represented in a trending report. Each data point in the trend line represents a prior collection.
oTotal Document Count between sites and lists (Top 10).
oTotal Document Size between sites and lists (Top 10).
oTotal Size Distribution between various locations (Top 10).
·OneDrive for Business: A dashboard designed to provide a high level overview of OneDrives for Business in Office 365. The panels represent:
oCollection Statistics specific to the location.
oSite Distribution changes between the most recent and prior data collection.
oContent Growth represented in a trending report. Each data point in the trend line represents a prior collection.
oDocuments Size displaying the Top 10 largest OneDrives based on storage consumption.
oDocuments Extensions displaying the Top 10 file extensions by file count.
oShared With Users providing a view of the Top 10 email domains with which some sharing has been established (internal or external).
·Site Activity: A dashboard designed to provide a high level overview of Site Views (Microsoft refers to these as "Hits") for SharePoint Sites in Office 365. Please note that at least 2 data collections need to be completed before some of the information can be visualized. The panels represent:
oCollection Statistics specific to the location.
oActivity Distribution changes between the most recent and prior data collection.
oTotal Site Views displays the trending of the total number of site views. Each data point representing the aggregated total number of views during that collection time.
oTrending Site Views shows the number of views specific to that collection period.
oMost Viewed Sites is an aggregated report of the Top 10 most viewed sites from this location.
oMost Recently Viewed Sites is the Top 10 most viewed sites during this specific collection period.
Content
The Content section contains a series of reports specific to the content within this location.
·Checked Out Document Count: Displays the number of checked out files (at the time of collection) per location. Analysis displays the site, library and checked out file count.
·Content Distribution: Displays the ratio between the total size of all most recent documents vs the total size of all previous documents versions. Trending view and analysis is not available for this report.
·Content Growth: Displays the trending view of the content growth for all data collections. The analysis lists the size per location during the last data collection. All data points and Top 10 data points views are not available for this report.
·Documents Count: Displays the total number of documents per library.
·Documents Extensions (by Count): Displays the total number of documents with a given file extension by location. Select a portion of the graph to display the analysis specific to that extension. Trending view is not available for this report.
·Documents Extensions (by Size): Displays the total combined size of all documents of each found file extension by location. Select a portion of the graph to display the analysis specific to that extension. Trending view is not available for this report.
·Documents Size: Displays the total size of each site or list in both the visual and analysis views.
·Documents Size Ranges: Displays the total number of files per size range. Size ranges are automatically generated based on the information gathered during the process. Trending and analysis views are not available for this report.
·Hierarchy Report: Generates a report of the site collection(s), sites or OneDrives for Business composition including number of sites, lists, items, size and more. This report does not contain a visual component, only Analysis and therefore can only be exported to a CSV file.
·Size Distribution: Displays the distribution of content based on size between lists. Trending view is not available for this report.
Activity
The Activity section contains reports specific to the activity of the users, content or structure of this location.
·Site Views (Total): Displays the total number of views per site (Microsoft refers to these as "Hits"). Please note this report is only supported for Office 365 data collections.
·Site Views (per Collection): Displays the number of views per site (Microsoft refers to these as "Hits") for only this data collection period. Please note this report is only supported for Office 365 data collections.
·Content Activity: Displays the days since last activity for each site or list throughout the location where the larger bar represents longer time since the last activity. Activity in this report is defined as either the creation or modification of content. Trending view is not available for this report.
·Content Type Usage: Displays a list of all used Content Types in this location and the number of items that have that type applied. Trending view and analysis are not available for this report.
·User Activity: Displays a list of all users who have activity in this location and the number of items they modified. Activity in this report is defined as either the creation or modification of content. Trending view and analysis are not available in this report.
Settings
The Settings section contains reports detailing the settings or configuration of a number of objects located within this location.
·Content Approval: Displays the number and names of lists that have Content Approval set to Yes or No. Trending view is not available for this report.
·Permission Inheritance: Displays the number and name of lists that have their permissions inherited from their parent or are broken. Trending view is not available for this report.
·Require Checkout: Displays the number and names of lists that have Require Checkout set to Yes or No. Trending view is not available for this report.
·Shared With Users: Displays a list of email domains (internal and external) with which some sharing has been established. This report is only supported for Office 365 and trending view is not available.
·Site Language: Displays the list of languages for each site that are used throughout this location. Trending view is not available for this report.
·Site Template: Displays a list of template names that were used to create each site in this location. Trending view is not available for this report.
·Library Templates: Displays a list of template names that were used to create each list in this location. Trending view is not available for this report.
·Versioning: Displays the number of lists and their location for each of the 3 version settings, No Versions, Major Versions or Major and Minor versions. Trending view is not available for this report.
Correlation
The visual comparison of separate data points from other reports.
·Recent vs Versions: A visual comparison between the total size of the most recent versions as compared to version history in the given location.
·Shared With Email Domains: A visual comparison between the number of email domains that have permissions to this location over the course of data collection. This report is only supported for Office 365.
·Quota vs Usage Top 10: A visual comparison of the top 10 largest sites based on their storage consumption for SharePoint sites in Office 365. The remainder of the sites, including their quota size, consumption and percent are listed in the Analysis section below the graph.