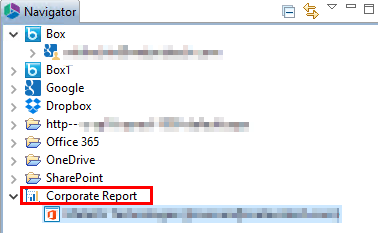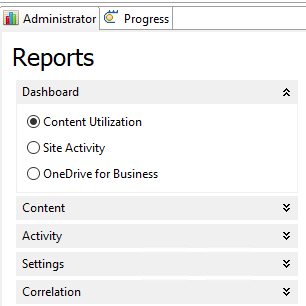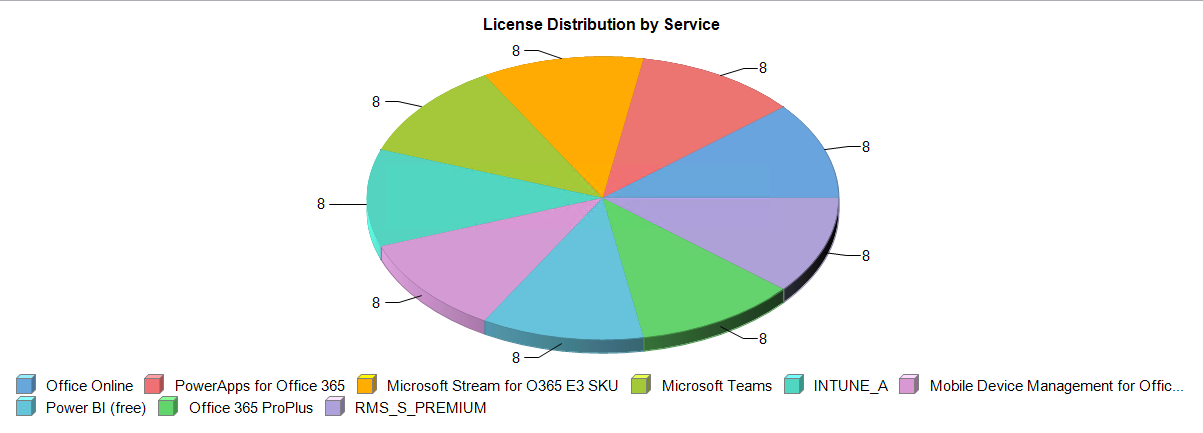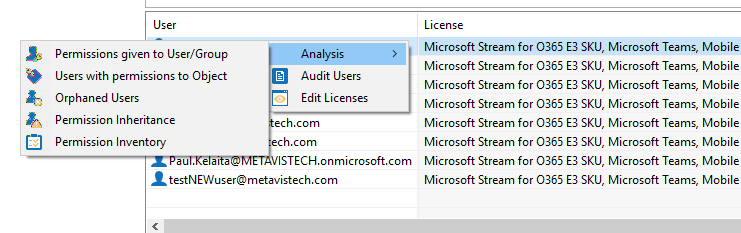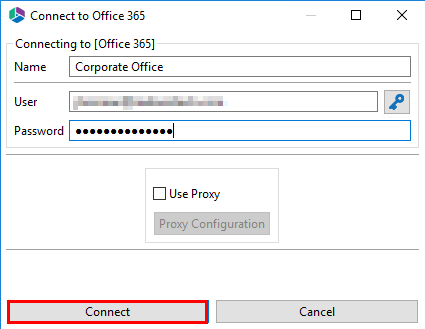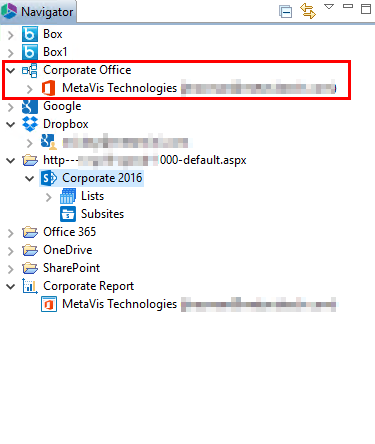Navigator Pane
The Navigator may contain a series of previously loaded or generated projects with each project representing a separate data collection. The projects specific to Essentials Administrator are defined by a bar graph icon 
Report Selections Menu
The Available Reports menu displays a graphical list of all currently available reports. These are broken down into several, logical sections grouping together the purpose of the each report. The sections can be opened or closed by clicking on the section header. The reports are selected through a series of radio buttons which allows only one report to be loaded at a time.
Please note that some reports may be disabled based on the Admin project being loaded. Refer to the Reports section for more information.
Reports Area
The Reports area is the large section of the interface where the various dashboards, reports, and analysis is displayed. You may select one specific report from the main report screen (section 3 found on the Interface Overview page) by double clicking on it. This allows you to view the contents of each individual report in detail.
Along the top toolbar are buttons to allow the configuration of the output
The middle portion is the visual representation of the data
The bottom displays the analytical results.
Right Clicking on an one of the analytics results at the bottom provides you with several menu options. One of these is Analysis, which provides a series of context menu options to perform Actions against the selected object.
Connecting to the Office 365 Tenant (Administrator)
The first step when you begin working with Administrator is to create your initial connection to your Office 365 Tenant. It is from this connection project that you will be able to generate your reports, create custom filtered views, and create and run any custom actions.
|
|
NOTE: ·To make full use of all the Service Manager functionality provided, it is recommended that you provide the software with a Global Administrator login to the tenant and possibly a Domain Administrator if any reports or actions are required for Active Directory. ·An Office 365 Global Administrator is required for Office 365 connections. ·A Domain Administrator is required for on premise Active Directory connections. ·Two factor authentication and claims based connections are not supported. |
To connect to your Office 365 Tenant:
1.Under the Administrator tab, select Office 365 in the Manage section of the ribbon.
2.Enter a unique connection project name in the "Name" field and enter the "User" and "Password" of the Global Administrator of the Office 365 tenant to which you wish to connect. Click Connect.
3.Once the connection has been successfully established, a new project will appear in the application's Navigator panel.