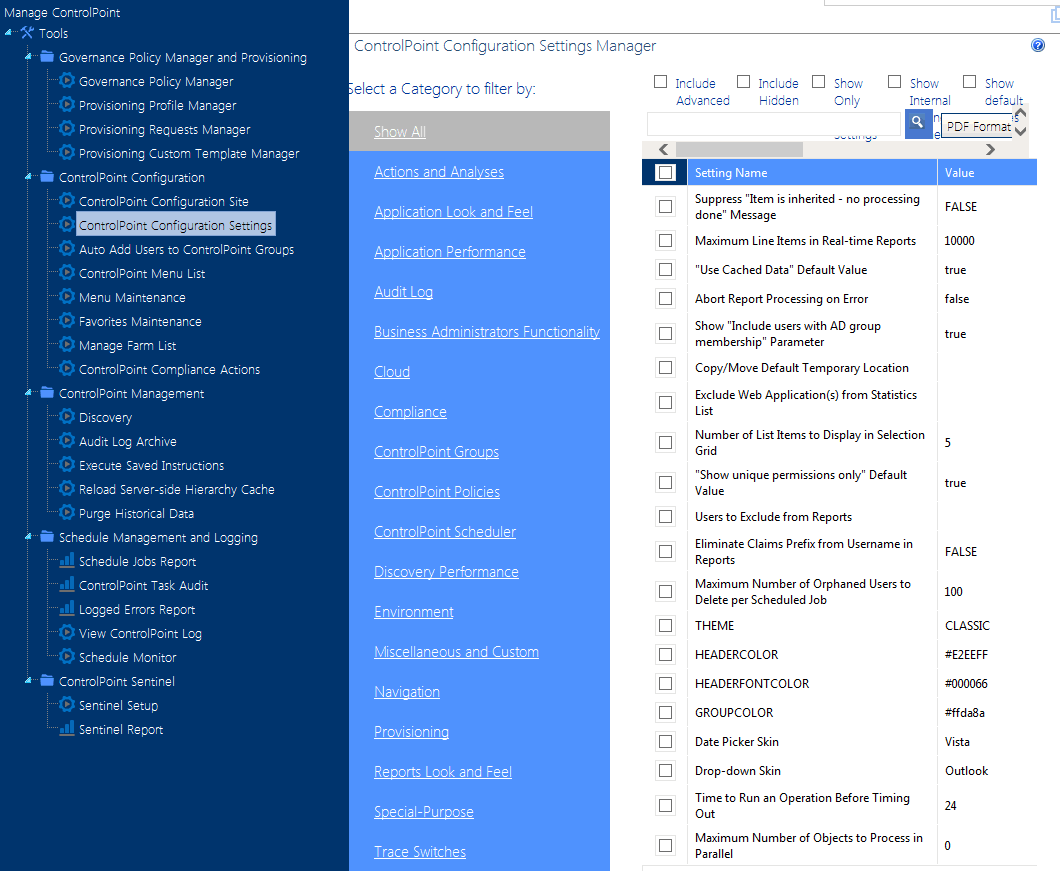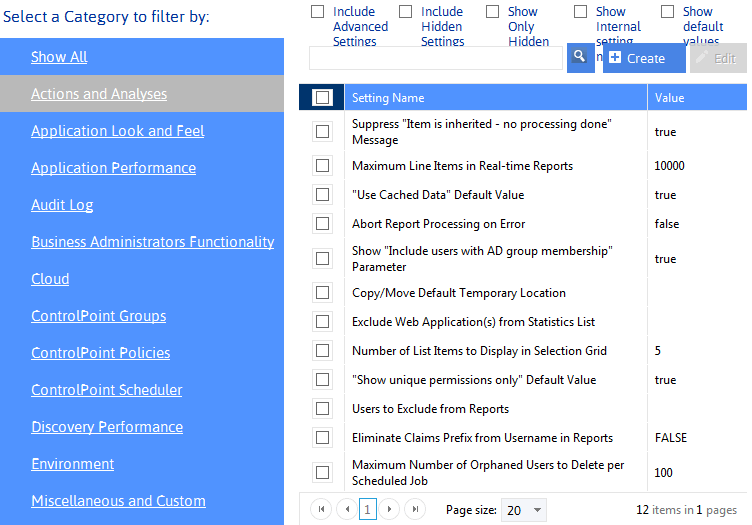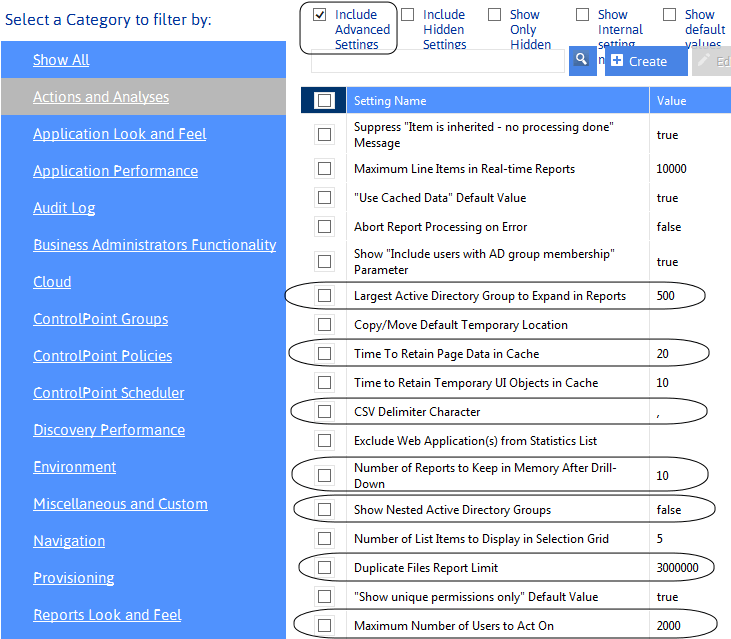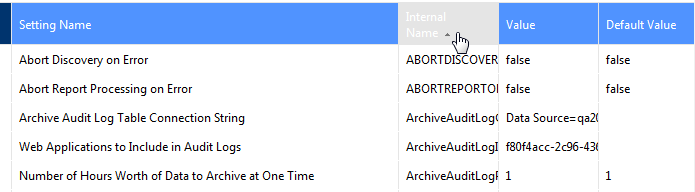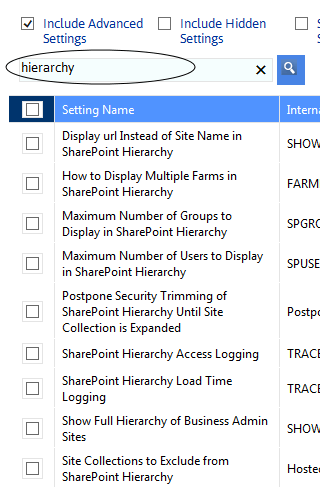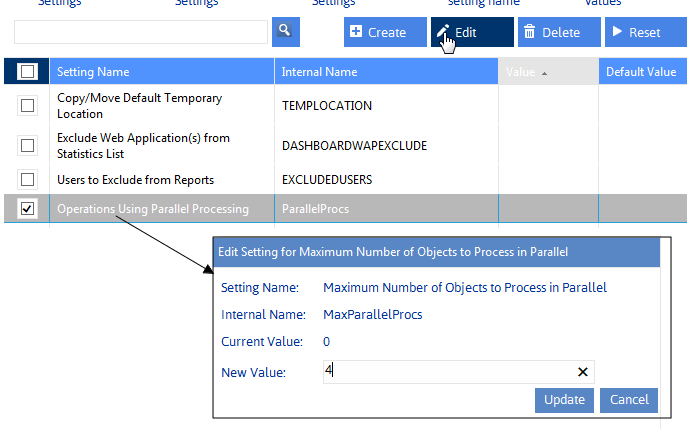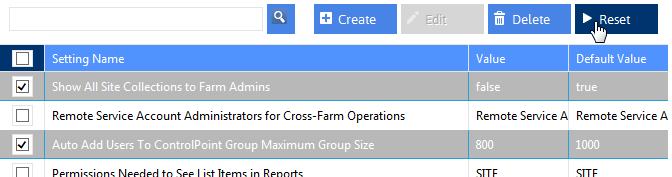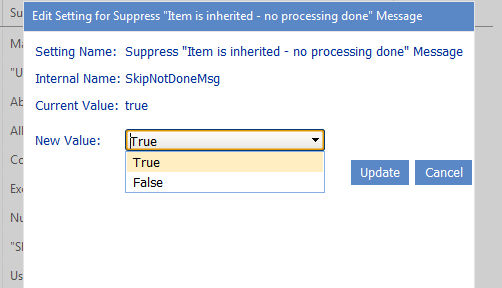Running Operations from Saved Xml Instructions
To run a ControlPoint Online operation from saved xml instructions:
1Open a PowerShell session.
2Load the ControlPoint Online Snap-in.
3Run the following cmdlet:
Execute-Xml -filepath <path to xml file> -reportpath <path to analysis output>
NOTE: -reportpath applies only to analyses (not actions) and may be a .pdf, .csv, or .xlsx file.
EXAMPLES:
Site Permissions by Site analysis
Execute-Xml -filepath 'C:\SavedInstructions\Reports\Site Permissions by Site.xml' -reportpath 'C:\SavedInstructions\Output\Site Permissions by Site.pdf'
Set User Direct Permissins action
Execute-Xml -filepath 'C: \SavedInstructions\Actions\Set_User_Direct_Permissions.xml
Modifying ControlPoint Configuration Settings
ControlPoint Application Administrators can modify a number of ControlPoint configuration settings, including
·elements of the user interface
·environmental settings that can be "fine-tuned" to improve performance, and
·default security settings.
ControlPoint Application settings are modified via the ControlPoint Configuration Settings Manager page.
NOTE: If you first installed ControlPoint prior to version 6.0 and prefer to modify settings using the ControlPoint Configuration Site's ControlPoint Settings list, you may continue to do so. Be aware, however, that if you make changes directly to the list you will have to restart the application pool for the changes to take effect.
Configuration Settings That Apply to ControlPoint Online
All of the configuration settings that are relevant for ControlPoint Online are described in this section. Settings that appear in the list but are not covered in this guide apply to the On Premises version of ControlPoint only.
To access the ControlPoint Settings list:
From the Manage ControlPoint panel, chose ControlPoint Configuration > ControlPoint Configuration Settings.
Permissions for this list are inherited from the ControlPoint Configuration site. Therefore, members of ControlPoint Application Administrators group have full control access and can modify settings.
Members of the Administrators group have read-access to the list, and therefore can view, but not modify, settings.
NOTE: ControlPoint Settings can also be edited via the ControlPoint Configuration Site - ControlPoint Settings list. ControlPoint Application Administrators may prefer this option if they have been using ControlPoint prior to version 6.0 and are accustomed to editing settings this way.
Setting Classifications:
ControlPoint Settings fall into the following classifications:
Basic - Generally the most commonly-configured settings,. Only Basic settings display in the ControlPoint Configuration Settings Manager page by default.
Advanced - Less commonly-used settings that you may want to modify to further customize ControlPoint to meet particular needs of your SharePoint environment or users. [
Created - Special-purpose settings that you can add to the ControlPoint Settings list if needed. Generally, these settings should only be configured under special circumstances and with guidance from Quest Support.
Filtering the ControlPoint Configuration Settings List
You can filter the ControlPoint Settings list using one or more of the following options:
·By choosing a Category
·By choosing to Include Advanced Settings
·If special-purpose settings have been created:
§Include Created Settings, or
§Show Only Created Settings
TIP: You can view created settings Include Created Settings and selecting the Special Purpose category.
Showing Additional Columns and Sorting by Column
By default, the ControlPoint Configuration Settings list displays the Setting Name and current Value, but you can also choose to Show Internal setting name and/or Show default values. You can sort on any column.
For example, if you are a long-time ControlPoint user and are already familiar with internal setting names, you can sort by this column.
To search for a ControlPoint Setting by Setting Name:
Enter a full or partial text string in the search box, then click the magnifying glass icon 
To edit a ControlPoint Setting:
1Check the box to the left of the setting that you want to edit.
NOTE: You can edit only one setting at a time. If you select more than one, the [Edit] button becomes disabled.
2Click [Edit].
3Update the Value field as appropriate. (Descriptions of configurable settings, along with guidelines for changing parameter values, follow.)
4Click [Update].
Changes to ControlPoint Settings take effect immediately.
Deleting ControlPoint Settings
Only Created settings can be deleted.
To restore ControlPoint Setting default values:
1Check the box to the left of each setting for which you want to restore the default value.
NOTE: For this operation, you may select multiple settings.
2Click [Reset].
Changing Default Settings for Actions and Analyses
These configuration settings display in the ControlPoint Settings list under the category Actions and Analyses.
Supress "Item is inherited - no processing done" Message(SkipNotDoneMsg)
By default, when a permissions action includes SharePoint objects with inherited permissions, the following line displays in the ControlPoint Task Audit for each of these objects:
Security is inherited - no processing done
ControlPoint Application Administrators can, however, suppress this message for objects with inherited permissions by changing the Value of the ControlPoint Setting Supress "Item is inherited -no processing done" Message from True to False.