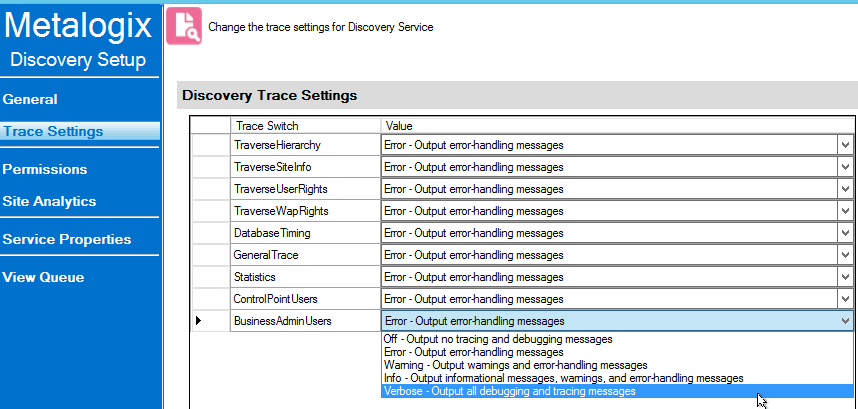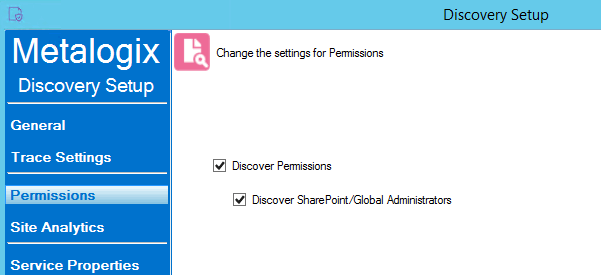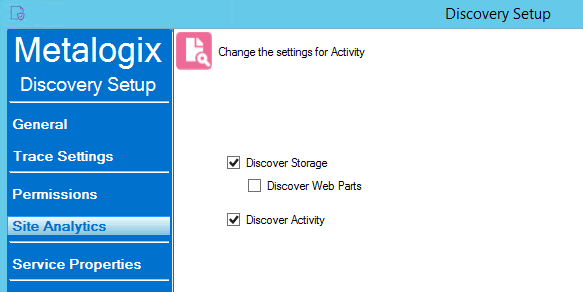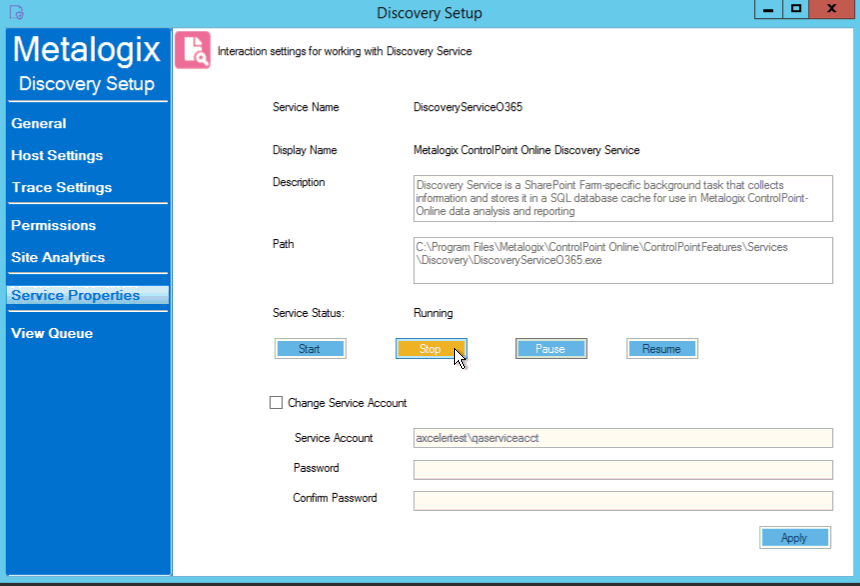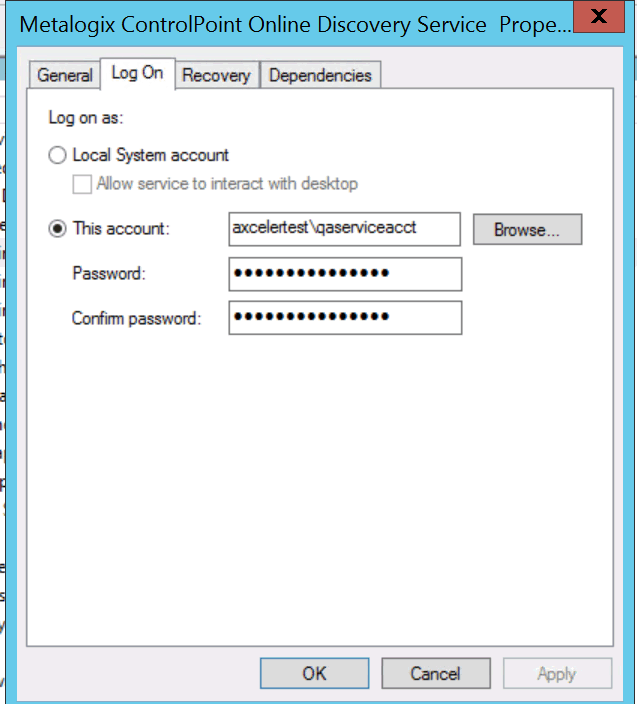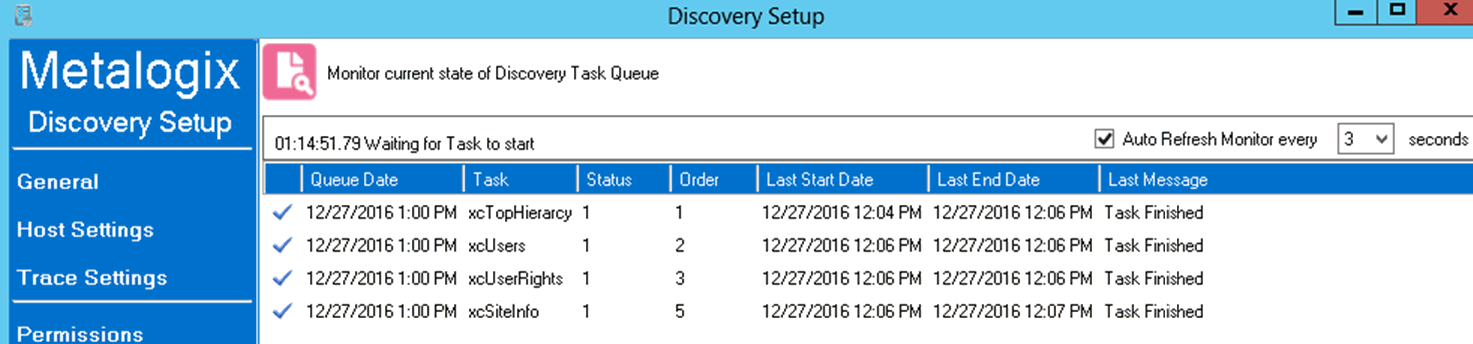Launching the Discovery Setup Application
You can use the Discovery Setup Application to
·change Discovery Service configuration and settings
·start or stop the Metalogix ControlPoint Discovery Service
·monitor the Discovery Service Queue
To launch the Discovery Setup application:
1Navigate to the location where the Discovery Service files reside (by default, C:\Program Files\Metalogix\ControlPoint Online\ControlPointFeatures\Services\Discovery)
2Open DiscoverySetup.exe (using the Run as Administrator option).
Changing Discovery Service Configuration and Settings
From the Discovery Setup application, you can change the Discovery Service Configuration and Settings described below.
IMPORTANT: After making any changes, remember to click [OK] to save them.
General Options
If you want to change Discovery Runtime settings, (by default, every night at 1 am, local server time), adjust as necessary.
NOTE: The Discovery Options (Configure Discovery to run under and SQL Server Connection String for xcAdmin Database) are specified at the time ControlPoint Services are configured, and normally should not be changed.
Trace Settings
You can use the Discovery Trace Settings drop-downs to change the level of logging for individual Discovery components.
Permissions and Site Analytics (Include/Exclude Options)
You can include/exclude the following individual components from the Discovery process:
·Permissions - Discover Permissions
§Discover Permissions (for analyses using cached data)
§Discover SharePoint/Global Administrators (that is, the SharePoint permissions of members of the SharePoint Administrators or Global Administrators group in Office 365)
·Site Analytics:
§Discover Storage
§Discover Web Parts
§Discovery Activity
Starting or Stopping the Metalogix ControlPoint Discovery Service and Changing Discovery Service Properties
You can start, stop, pause or resume the Metalogix ControlPoint Discovery Service either from the Windows Service dialog or from the Discovery Setup - Service Properties tab.
You can also change the Service Account of the Metalogix ControlPoint Online
Discovery Windows Service from either the Windows Service dialog or from the Discovery Setup - Service Properties tab.
Remember that the Discovery Service Account requires permissions that are already granted to ControlPoint Service Account (such as access to the ControlPoint Services (xcAdmin) database) in addition to the permission to Run as a Service.
Monitoring the Discovery Service Queue
You can monitor the status of ControlPoint Discovery jobs via the Discovery Setup - View Queue tab.
Note that the Status may be one of two values:
0 = Running
OR
1 = Not Running (that is, last run completed and/or next run pending)
You can also choose to Auto Refresh the monitor at a rate of anywhere from 1 to 5 seconds.