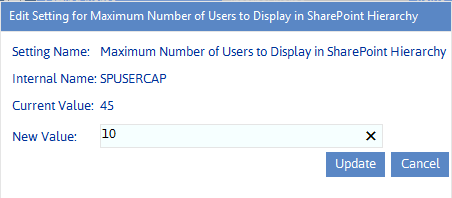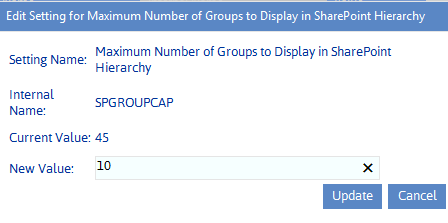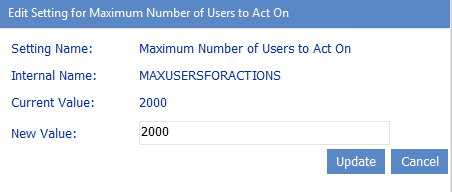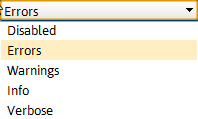Maximum Number of Users to Display in SharePoint Hierarchy (SPUSERCAP)
By default, up to 45 SharePoint Users can display beneath a site in the SharePoint Hierarchy
(Note that the Users folder contains only SharePoint users who have been granted direct permissions for a site.)
ControlPoint Application Administrators can, however, modify this number by changing the Maximum Number of Users to Display in SharePoint Hierarchy Value.
If the number of SharePoint users is greater than the specified parameter value, the list will be truncated. For example, if you set the Maximum Number of Users to Display in SharePoint Hierarchy Value to 10, and 12 users have direct permissions to a site, the first 10 users (in alphabetical order) will display in the Users folder. (Remember, however, that the total number of users with direct permissions for the site displays in parentheses to the right of the user folder.
Maximum Number of SharePoint Groups to Display in SharePoint Hierarchy (SPGROUPCAP)
By default, up to 45 SharePoint Groups can display beneath a site in the SharePoint Hierarchy.
ControlPoint Application Administrators can, however, modify this number by changing the Maximum Number of SharePoint Groups to Display in SharePoint Hierarchy Value.
If the number of SharePoint groups with permissions to a site is greater than the specified parameter value, the list will be truncated. For example, if you set the Maximum Number of SharePoint Groups to Display in SharePoint Hierarchy Value to 10, and 12 groups have permissions to a site, the first 10 groups (in alphabetical order) will display in the Groups folder. (Remember, however, that the total number of groups with permissions for the site displays in parentheses to the right of the Group folder.)
Maximum Number of Users to Act On (MAXUSERSFORACTION)
By default, when you want to run a ControlPoint action that operates on SharePoint users, up to two thousand (2000) users may be included in the operation, as determined by the People Picker entry. Before running the action, ControlPoint evaluates the number of users included in the People Picker entry, and if it exceeds the maximum number allowed, the action is not carried out and the following message is recorded in the ControlPoint Task Audit:
The number of users ([numusers]) has exceeded the allowable threshold of [maxusers].
This setting is especially useful as a "safety net" when an operation allows wildcards to be used in the People Picker and could potentially act on more users than intended.
ControlPoint Application Administrators can, however, specify a different limit by changing the Value of the ControlPoint Configuration Setting Maximum Number of Users to Act on.
NOTE: This is an Advanced Setting.
NOTE: This setting does not apply to users within the scope of a SharePoint User Profile property selection, for which no maximum is enforced.
Changing Trace Switch Logging Levels
ControlPoint contains a number of trace switches that control the type and level of detail that is captured in the ControlPoint Administration (xcAdmin) log. Quest Support may suggest that one or more of these be changed for diagnosis and troubleshooting purposes.
NOTE Trace switches are Advanced settings.
Valid values for all trace switches, listed from least to most detail, are:
·Disabled
·Error (the default)
·Warnings
·Info
·Verbose
Note that as the logging level increases, the amount of detail is "additive." For example, if you select the logging level Info, then Errors and Warnings will also be included.
|
If you want to change the logging level for... |
Edit the following setting ... |
|---|---|
|
the SharePoint hierarchy building for navigation and selection |
SharePoint Hierarchy Access Logging |
|
the amount of time it takes the SharePoint Hierarchy to load |
SharePoint Hierarchy Load Time Logging |
|
reports and actions general processing |
Traverse Entry Logging |
|
Additional Traverse Entry Logging | |
|
the interaction between ControlPoint and databases |
Database Interaction Logging |
|
the validation of SharePoint users by ControlPoint |
SharePoint Access Logging |
|
aspx page major events |
aspx Page Major Event Logging |
|
the interaction between ControlPoint and Active Directory |
Active Directory Interactions Logging |
|
operations performed by the ControlPoint Scheduler |
ControlPoint Scheduler Logging |
|
the management of linked SharePoint groups |
Manage Linked SharePoint Group Logging |
|
WCF Services calls |
WCF Service Call Logging |
|
ControlPoint Policies and Site Provisioning operations |
ControlPoint Policies Logging |
|
copy/move at set site properties operations |
Copy/Move and Set Site Properties Logging |
|
Interactive Analysis (SharePoint 2010) |
Interactive Analysis Logging |
|
non-specific events |
Non-Specific Event Logging |
|
Audit Log archiving |
Audit Log Archive Logging |
|
Workflow reporting for the Comprehensive User Analysis |
Comprehensive User Workflow Report Logging |
|
access to the Managed Metadata Service Application database |
Managed Metadata Service Application Database Access Logging |
|
ControlPoint operations performed via PowerShell |
PowerShell Processing Logging |
|
Set List properties operations |
Set List Properties Logging |
|
Social Activity Analysis processing |
Social Activity Analysis Logging |
|
ControlPoint Statistics Lists calculations |
Statistics Lists Calculation Logging |
|
the ControlPoint Database Recovery operation |
ControlPoint Database Recovery Logging |