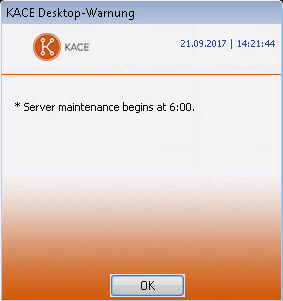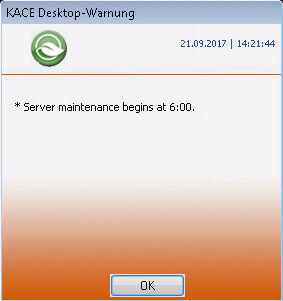Allgemeine Einstellungen auf Verwaltungs- oder organisationsspezifischer Ebene konfigurieren
Allgemeine Einstellungen auf Verwaltungs- oder organisationsspezifischer Ebene konfigurieren
Siehe Hinzufügen, Bearbeiten und Löschen von Organisationen.
Wenn die Organisationskomponente auf Ihrer Appliance nicht aktiviert ist, lesen Sie in Allgemeine Appliance-Einstellungen ohne aktivierte Organisationskomponente konfigurieren weiter.
|
1. |
|
a. |
Melden Sie sich bei der Administratorkonsole der Appliance an: https://appliance_hostname/admin. Oder wählen Sie, wenn in den allgemeinen Einstellungen der Appliance die Option Organisationsmenü in Verwaltungskopfzeile anzeigen aktiviert ist, in der Dropdown-Liste oben rechts auf der Seite neben den Anmeldeinformationen eine Organisation aus. |
|
b. |
Klicken Sie in der linken Navigationsleiste auf Einstellungen und anschließend auf Allgemeine Einstellungen. |
|
2. |
|
Zuletzt aktualisiert und Name der Organisation |
(Schreibgeschützt) Das Datum, an dem die Information geändert wurde, und der Name der Organisation. Sie können den Wert Name der Organisation auf Systemebene bearbeiten. Siehe Organisationen hinzufügen oder bearbeiten. |
|
Geben Sie die Domäne ein, von der die Benutzer E-Mails senden. Beispiel: beispiel.com. |
|
3. |
Optional: Geben Sie im Abschnitt Gebietsschema-Einstellungen die Gebietsschema-Einstellungen an. Siehe Konfigurieren der Gebietsschema-Einstellungen. |
|
Wählen Sie das Gebietsschema aus, das für die Administratorkonsole und die Benutzerkonsole der ausgewählten Organisation verwendet werden soll. Wenn Sie mehrere Organisationen haben, können Sie unterschiedliche Gebietsschemata für die unterschiedlichen Organisationen auswählen. Siehe: |
|
4. |
Optional: Wählen Sie im Abschnitt Samba Freigabeeinstellungen die Dateifreigabeoptionen und klicken Sie auf Samba Einstellungen speichern. Sind die Dateifreigaben deaktiviert, müssen Sie sie auf Systemebene aktivieren, damit Sie sie auch für die Organisation aktivieren können. Siehe Sicherheitseinstellungen für die Appliance konfigurieren. |
|
5. |
Geben Sie im Abschnitt Einstellungen der Client-IP-Adresse ignorieren die zu ignorierenden IP-Adressen ein. Trennen Sie die einzelnen Adressen durch ein Komma. Das Ignorieren von IP-Adressen ist sinnvoll, wenn mehrere Geräte dieselbe IP-Adresse melden könnten, beispielsweise eine Proxy-Adresse. |
|
6. |
Wählen Sie im Abschnitt Warnkonfigurationen zur Lizenznutzung den Prozentsatz aus, der bei der Nutzung von Softwarelizenzen für den Warnungsschwellenwert und den kritischen Schwellenwert verwendet werden soll. Wenn Sie Software-Lizenz-Assets konfiguriert haben, werden Schwellenwertinformationen in den lizenzbezogenen Widgets auf dem Dashboard angezeigt. |
|
7. |
Wählen Sie im Abschnitt Datenaufbewahrung die Optionen für die Datenaufbewahrung in der Datenbank der Appliance aus. |
|
8. |
Geben Sie im Abschnitt Asset-Archiv die Anzahl der Tage an, wie lange Sie die zur Archivierung markierten Assets behalten wollen, bevor Sie diese archivieren. Der Standardwert beträgt 3 Tage. |
|
9. |
Geben Sie im Bereich Benutzerarchiv nach Bedarf an, ob Sie die Benutzerarchivierung aktivieren möchten. |
|
a. |
Um Benutzerkonten archivieren zu können, aktivieren Sie das Kontrollkästchen Benutzerarchivierung aktivieren. |
|
b. |
Geben Sie im Feld Archivierungs-Tag eine Bezeichnung ein, die sie mit dem Status archivierter Benutzer verknüpfen möchten. Beispielsweise Archiviert oder Inaktiv. |
|
c. |
Geben Sie an, ob Sie Service Desk-Ticket- und Asset-Zuordnungen zu archivierten Benutzern beibehalten möchten. Stellen Sie jedes der Felder Ticket-Zuordnungen und Asset-Zuordnungen auf eine der folgenden Optionen ein: |
|
▪ |
Benutzer beibehalten: Wählen Sie diese Option, wenn Sie dem archivierten Benutzer weiterhin Tickets oder Assets zuordnen möchten. Wenn Sie diese Option auswählen, wird das konfigurierte Archivierungs-Tag neben dem Namen des archivierten Benutzers angezeigt, um darauf hinzuweisen, dass der Benutzer nicht mehr aktiv ist. |
|
▪ |
Benutzer entfernen: Wählen Sie diese Option, wenn Sie alle Ticket- oder Asset-Zuordnungen zu archivierten Benutzern entfernen möchten. |
|
10. |
Geben Sie im Abschnitt Gerätezuordnung an, wie Sie Benutzer den Geräten zuordnen möchten: Einmalige Synchronisierung, Fortlaufenden Synchronisierung oder Deaktiviert. |
|
11. |
Klicken Sie im Abschnitt Geräteaktionen auf Neue Aktion hinzufügen und wählen Sie die zu aktivierenden skriptbasierten Aktionen aus. |
Geräteaktionen sind skriptbasierte Aktionen, die auf verwalteten Geräten ausgeführt werden können. Es stehen bereits mehrere programmierte Aktionen zur Verfügung. Wenn Sie eine eigene Aktion hinzufügen möchten, wählen Sie im Menü Aktion die Option Benutzerdefinierte Aktion aus und geben Sie den Befehl im Textfeld Befehlszeile ein.
Die folgenden Variablen sind für Geräteaktionen verfügbar:
|
HINWEIS: Für die meisten Aktionen in der Dropdown-Liste Aktion müssen Sie zusätzliche Anwendungen installieren, damit sie ordnungsgemäß funktionieren. Wenn Sie beispielsweise DameWare nutzen möchten, müssen Sie sowohl auf Ihrem Gerät als auch auf dem, auf das Sie zugreifen möchten, TightVNC installieren. |
Wenn Sie das Gerät über den Agenten initiieren, muss die ausführbare Datei für die Aktion hier platziert werden: %PATH%. Der Agent ist 32-Bit, also verwenden Sie auf 64-Bit-Windows-Geräten %windir%/System32 als Alias für das Verzeichnis %windir%/Wow64. Wenn Sie ein Programm ausführen müssen, das sich im Verzeichnis %windir%/System32 auf einem 64-Bit-Windows-System befindet, müssen Sie das virtuelle Verzeichnis %windir%/SysNative verwenden. Sie können entweder %windir%/SysNative zu Ihrer Umgebungsvariable %PATH% hinzufügen oder einen vollqualifizierten Pfad angeben, indem Sie bei der Definition Ihrer Geräteaktion %windir%/SysNative Ihrer ausführbaren Datei voranstellen.
|
12. |
Wählen Sie im Abschnitt Patch-Zeitplan Abschnitt, wenn Sie deaktivieren möchten, dass Administratoren Patches auf alle Geräte anwenden, das Kontrollkästchen Alle Geräte ausblenden aus. |
|
13. |
Geben Sie im Abschnitt Zulässige Bulk-Aktionen an, ob Bulk-Aktionen für KACE Cloud Mobile Device Manager (MDM) und virtuelle VMware-Maschinen aktiviert werden sollen. Wenn Bulk-Aktionen aktiviert sind, werden die zugehörigen Befehle für KACE Cloud MDM und virtuelle VMware-Maschinen über das Menü Aktion auswählen auf der Seite Geräteliste verfügbar. |
|
Aktivieren Sie dieses Kontrollkästchen, um Befehle für mehrere KACE Cloud MDM-Geräte auf der Seite Geräteliste zu aktivieren. | |
|
Aktivieren Sie dieses Kontrollkästchen, um Befehle für mehrere VMware- oder Hyper-V-VMs auf der Seite Geräteliste zu aktivieren. | |
|
Aktivieren Sie dieses Kontrollkästchen, um Befehle für mehrere Geräte mit Chrome-Betriebssystem auf der Seite Geräteliste zu aktivieren. | |
|
Aktivieren Sie dieses Kontrollkästchen, um Neustartbefehle für mehrere Geräte auf der Seite Geräteliste zu aktivieren. | |
|
Aktivieren Sie dieses Kontrollkästchen, um Microsoft Defender-Befehle für mehrere Geräte auf der Seite Geräteliste zu aktivieren. |
|
14. |
Um eine benutzerdefinierte Administratorkonsole, Benutzerkonsole, Berichte, Warnungslogos und Hintergrundfarben des KACE Agent zu verwenden, geben Sie in den Abschnitten Login Screen Options (Optionen des Anmeldebildschirms) die folgenden Informationen an. |
|
Hintergrundfarbe für die Anmeldung an der Admin-Konsole User Console Login Background Color (Hintergrundfarbe für die Anmeldung an der Benutzerkonsole) |
Sie können von den folgenden Ebenen auf die Appliance zugreifen:
Wenn Sie eine Organisation in der Administratorkonsole auswählen, können Sie eine andere Hintergrundfarbe für die Anmeldebildschirme der Administratorkonsole und Benutzerkonsole festlegen. Alle auf Organisationsebene angegebenen Farben setzen die Einstellungen auf Systemebene außer Kraft. Informationen zum Konfigurieren der Einstellungen auf Systemebene finden Sie unter Allgemeine Appliance-Einstellungen bei aktivierter Organisationskomponente konfigurieren. Klicken Sie auf die Farbauswahl und legen Sie damit die Farbe fest, die im Hintergrund des Anmeldebildschirms angezeigt werden soll. Sie können die Farbe mit der Maus auswählen oder die RGB-Werte nach Bedarf angeben. Wenn Sie die Farbauswahl schließen, zeigt das Feld HTML Color Code (HTML-Farbcode) auf der rechten Seite den HTML-Code der ausgewählten Farbe an. Um die Auswahl rückgängig zu machen, klicken Sie auf Zurücksetzen und beginnen Sie von vorne. | ||||||||
|
Klicken Sie in jedem entsprechenden Abschnitt auf Datei auswählen, und geben Sie die Grafikdatei an, die als benutzerdefiniertes Logo in der Administratorkonsole, Benutzerkonsole, in systemgenerierten Berichten und in KACE Agent Warnungen verwendet werden soll, die auf verwalteten Geräten angezeigt werden. Die unterstützten Grafikdateiformate sind .bmp, .gif, .jpg und .png. Für KACE Agent Warnungen werden nur .bmp-Dateien unterstützen. Alle auf Organisationsebene konfigurierten Logos überschreiben die Einstellungen auf Systemebene. Die folgenden Abbildungen zeigen standardmäßige KACE Agent Warnungen und benutzerdefinierte Beispielversionen. Beispiele für Standard- und benutzerdefinierte Logos in der Administratorkonsole, Benutzerkonsole und in Berichten auf Systemebene finden Sie unter Allgemeine Appliance-Einstellungen bei aktivierter Organisationskomponente konfigurieren. |
|
15. |
Allgemeine Appliance-Einstellungen ohne aktivierte Organisationskomponente konfigurieren
Allgemeine Appliance-Einstellungen ohne aktivierte Organisationskomponente konfigurieren
Wenn die Organisationskomponente auf Ihrer Appliance aktiviert ist, finden Sie weitere Informationen unter Allgemeine Einstellungen auf Verwaltungs- oder organisationsspezifischer Ebene konfigurieren.
|
1. |
|
a. |
|
b. |
Klicken Sie in der linken Navigationsleiste auf Einstellungen und anschließend auf Allgemeine Einstellungen. |
|
2. |
|
Schreibgeschützt: Das Datum, an dem die Information geändert wurde, und der Name der Organisation. | |
|
Geben Sie die Domäne ein, von der die Benutzer E-Mails senden. Beispiel: beispiel.com. | |
|
Legen Sie die Zahl der inaktiven Stunden fest, die zugestanden werden, bevor Benutzersitzungen beendet werden und Benutzer sich erneut anmelden müssen. Der Standardwert ist 1. Die Benutzerkonsole und die Administratorkonsole verfügen über Zähler für den Sitzungs-Timeout, um die Benutzer auf die Frist hinzuweisen. Dabei werden nur Zeiträume ohne Aktivität gezählt. Der Zähler startet neu, sobald der Benutzer eine beliebige Aktion ausführt, die die Konsole zu einer Interaktion mit dem Appliance-Server veranlasst (beispielsweise Aktualisieren eines Fensters, Speichern von Änderungen und Wechseln zwischen Fenstern). Wenn der Zähler den eingestellten Grenzwert erreicht, wird der Benutzer abgemeldet. Nicht gespeicherte Änderungen gehen verloren und die Anmeldeseite wird angezeigt. Der Timeout-Zähler der Sitzung wird in der oberen rechten Ecke jeder Konsole angezeigt. |
|
3. |
|
Ein Dateigrößenfilter für den Client-Drop-Speicherort der Organisation. Der Client-Drop-Speicherort ist ein Speicherbereich (Samba-Freigabe) für die Organisation auf der Appliance. Dieser Speicherbereich dient zum Hochladen großer Dateien, z. B. von Installationsprogrammen für Anwendungen und Appliance-Sicherungsdateien, auf die Appliance. Das Hochladen von Dateien auf den Client-Drop-Speicherort ist eine Alternative zum Hochladen von Dateien über die Administratorkonsole mit dem Standard-HTTP-Mechanismus, bei dem es bei großen Dateien zu Browser-Timeouts kommen kann. Der Filter Client-Drop-Größe bestimmt, ob auf den Client-Drop-Speicherort der Organisation hochgeladene Dateien in der Liste Client-Drop-Datei hochladen und verknüpfen auf der Seite Softwaredetail angezeigt werden. Wenn der Filter „Client-Drop-Größe“ z. B. auf 1 GB eingestellt ist, werden in der Liste Client-Drop-Datei hochladen und verknüpfen Dateien angezeigt, die 1 GB oder größer sind. Dateien, die kleiner als 1 GB sind, werden in der Liste nicht angezeigt. Anwendungsdateien werden vom Client-Drop-Speicherort der Organisation zu dem entsprechenden Bereich verschoben, wenn die Datei auf der Seite Softwaredetail ausgewählt und gespeichert wird. Am Client-Drop-Speicherort abgelegte Appliance-Sicherungsdateien werden automatisch als Appliance-Sicherungsdateien erkannt und innerhalb von fünf Minuten auf der Seite Sicherungseinstellungen für die Auswahl verfügbar. Siehe Dateien kopieren und auf dem Client-Drop-Speicherort der Appliance ablegen. |
|
4. |
|
Die Überschrift, die auf der Anmeldeseite der Benutzerkonsole angezeigt wird. Die Benutzerkonsole ist die webbasierte Oberfläche, die Benutzern Anwendungen auf Self-Service-Basis zur Verfügung stellt. Außerdem ermöglicht sie Benutzern das Einsenden von Service Desk Support-Tickets, mit denen sie Hilfe anfordern oder Fehler melden können. Sie können auf die Benutzerkonsole unter http://<appliance_hostname>/user zugreifen, wobei <appliance_hostname> der Hostname der Appliance ist. | |
|
Ein Begrüßungshinweis oder eine Beschreibung der Benutzerkonsole. Dieser Text wird unterhalb des Titels auf der Anmeldeseite der Benutzerkonsole angezeigt. |
|
5. |
|
Aktivieren Sie auf der Appliance die Anzeige Ihrer Richtlinie. Legen Sie fest, dass Benutzer die Bedingungen Ihrer Richtlinie akzeptieren müssen, wenn Sie auf die Administratorkonsole, Benutzerkonsole oder Befehlszeilenkonsole zugreifen oder sich über SSH oder FTP anmelden. | |
|
Die Kopfzeile der Richtlinie, die auf der Anmeldeseite der Benutzerkonsole angezeigt werden soll. | |
|
Details der Richtlinie, die unterhalb des Titels auf der Anmeldeseite angezeigt werden. Benutzer müssen den Bedingungen der Richtlinie zustimmen, bevor sie sich bei der Benutzerkonsole anmelden können. |
|
6. |
Wählen Sie im Abschnitt Protokollaufbewahrung die Anzahl der Tage aus, für die Protokollinformationen gespeichert werden sollen. Protokolleinträge, die älter sind als die ausgewählte Anzahl an Tagen, werden automatisch aus dem Protokoll gelöscht. Siehe Zum Anzeigen von Microsoft Exchange Server-Fehlern auf Appliance-Protokolle zugreifen. |
|
7. |
Wählen Sie im Abschnitt Aufbewahrung von Benutzerbenachrichtigungen die Anzahl der Tage aus, für die Benutzerbenachrichtigungen gespeichert werden sollen. Benutzerbenachrichtigungen, die älter sind als die ausgewählte Anzahl an Tagen, werden automatisch aus dem Benachrichtigungsbereich gelöscht. Siehe Benutzerbenachrichtigungen konfigurieren. |
|
8. |
|
(Empfohlen) Geben Sie Übersichtsinformationen an Quest weiter. Zu diesen Informationen zählen der Betriebszustand der Appliance, die Betriebszeit und der Lastdurchschnitt sowie die Zahl der Geräte, verwalteten Installationen und Anwendungen, die von der Appliance verwaltet werden. Diese Option wird empfohlen, da sie dem Quest Support zusätzliche Informationen liefert, falls Sie Unterstützung benötigen. Quest verwendet die weitergegebenen Daten außerdem zur Planung von Produktverbesserungen. | |
|
Detaillierte Nutzungsdaten und Absturzberichte weitergeben ... |
(Empfohlen) Geben Sie detaillierte Informationen an Quest und anonyme Informationen an ITNinja.com weiter. Zu diesen Informationen zählen Absturzberichte vom Agenten und der Appliance, Statistiken zur Nutzung der Benutzeroberfläche und Inventarinformationen wie beispielsweise Anwendungstitel. Quest nutzt diese Informationen zur Verbesserung des Softwarekatalogs. ITNinja nutzt anonyme Daten zur Ermittlung relevanter Inhalte auf http://www.itninja.com für auf der Appliance Administratorkonsole bereitgestellte dynamische Feeds. ITNinja.com ist eine Community-Website, auf der IT-Spezialisten Informationen teilen können und eine Vielzahl von Themen in den Bereichen Systemverwaltung und Systembereitstellung finden. Der ITNinja-Feed ist eine Funktion, über die Tipps zur Softwarebereitstellung und andere kontextbezogene Informationen auf den jeweiligen Seiten in der Administratorkonsole der Appliance dynamisch angezeigt werden. Zum Aktivieren des ITNinja-Feeds müssen Sie Detaillierte Nutzungsdaten weitergeben ... auswählen. Durch diese Einstellung werden Informationen anonym an ITNinja weitergegeben. Der ITNinja-Feed ist nur verfügbar, wenn Zusammenfassung von Nutzungsdaten weitergeben ... ausgewählt ist. Darüber hinaus ist er nur auf Seiten zu Software oder Bereitstellung verfügbar, beispielsweise auf den Detailseiten zu Software, verwalteter Installation oder Dateisynchronisierung. Der Feed ist nicht auf der Detailseite zum Softwarekatalog verfügbar. |
|
(Empfohlen) Geben Sie detaillierte Patch-Diagnosen mit Quest frei. |
|
9. |
Geben Sie im Abschnitt Gebietsschema-Einstellungen die Gebietsschema-Einstellungen an. Durch diese Einstellungen werden die Formate für die in der Administratorkonsole angezeigten Datums- und Uhrzeitinformationen festgelegt. |
|
Das für die Administratorkonsole und Benutzerkonsole der Organisation zu verwendende Gebietsschema. | |
|
Befehlszeilenkonsole Gebietsschema |
Das Gebietsschema, das in der Befehlszeilenkonsole verwendet werden soll, die das Benutzerkonto konfig verwendet. |
|
10. |
Geben Sie im Abschnitt Einstellungen der Client-IP-Adresse ignorieren die zu ignorierenden IP-Adressen ein. Trennen Sie die einzelnen Adressen durch ein Komma. Das Ignorieren von IP-Adressen ist sinnvoll, wenn mehrere Geräte dieselbe IP-Adresse melden könnten, beispielsweise eine Proxy-Adresse. |
|
11. |
Wählen Sie im Abschnitt Warnkonfigurationen zur Lizenznutzung den Prozentsatz aus, der bei der Nutzung von Softwarelizenzen für den Warnungsschwellenwert und den kritischen Schwellenwert verwendet werden soll. Wenn Sie Software-Lizenz-Assets konfiguriert haben, werden Schwellenwertinformationen in den lizenzbezogenen Widgets auf dem Dashboard angezeigt. |
|
12. |
Geben Sie im Abschnitt Benutzerkennwort für Berichterstellung aktualisieren das Kennwort des für die Ausführung von Berichten zur Organisation erforderlichen Kontos an. Weder der Datenbankname noch der Benutzername für den Bericht kann geändert werden. |
|
13. |
Wählen Sie im Abschnitt Datenaufbewahrung die Optionen für die Datenaufbewahrung in der Appliance aus. Sie können diese Daten für eine bestimmte Anzahl an Monaten, Unbegrenzt oder nie (Deaktiviert) speichern. |
|
Die Menge der zu speichernden Betriebszeitdaten für Geräte. Die Daten zur Gerätebetriebszeit liefern Informationen zu der Zahl der Stunden pro Tag, die Ihre verwalteten Geräte laufen. Sie können diese Daten für eine bestimmte Anzahl an Monaten, Unbegrenzt oder nie (Deaktiviert) speichern. | |||||
|
Die Anzahl der Monate, für die Erfassungsdaten in der Datenbank der Appliance gespeichert werden. Erfassungsdaten sind Informationen darüber, wie Anwendungen auf den von Ihnen verwalteten Windows und Mac Geräten installiert und verwendet werden. Erfassungsdaten, die älter als die ausgewählte Anzahl von Monaten sind, werden am ersten Tag jedes Monats gelöscht. Siehe Informationen zu Erfassungsinformationen. | |||||
|
Nicht katalogisierte Anwendungen sind ausführbare Dateien, die zwar im Appliance-Inventar, aber nicht im Softwarekatalog enthalten sind. Standardmäßig speichert die Appliance Informationen über diese Anwendungen. Für Organisationen mit einer großen Anzahl verwalteter Geräte kann durch die Speicherung dieser Daten die Größe der Datenbank jedoch erheblich anwachsen. Dadurch können die Ladezeit der Seiten in der Administratorkonsole und der Zeitbedarf für die Durchführung der Datenbanksicherungen ansteigen. Wenn die Datenaufbewahrung für nicht katalogisierte Software deaktiviert ist:
|
|
14. |
Klicken Sie im Abschnitt Geräteaktionen auf Neue Aktion hinzufügen und wählen Sie die zu aktivierenden skriptbasierten Aktionen aus. |
Geräteaktionen sind skriptbasierte Aktionen, die auf verwalteten Geräten ausgeführt werden können. Es stehen bereits mehrere programmierte Aktionen zur Verfügung. Wenn Sie eine eigene Aktion hinzufügen möchten, wählen Sie im Menü Aktion die Option Benutzerdefinierte Aktion aus und geben Sie den Befehl im Textfeld Befehlszeile ein.
Die folgenden Variablen sind für Geräteaktionen verfügbar:
|
HINWEIS: Für die meisten Aktionen in der Dropdown-Liste Aktion müssen Sie zusätzliche Anwendungen installieren, damit sie ordnungsgemäß funktionieren. Wenn Sie beispielsweise DameWare nutzen möchten, müssen Sie sowohl auf Ihrem Gerät als auch auf dem, auf das Sie zugreifen möchten, TightVNC installieren. |
Wenn Sie das Gerät über den Agenten initiieren, muss die ausführbare Datei für die Aktion hier platziert werden: %PATH%. Der Agent ist 32-Bit, also verwenden Sie auf 64-Bit-Windows-Geräten %windir%/System32 als Alias für das Verzeichnis %windir%/Wow64. Wenn Sie ein Programm ausführen müssen, das sich im Verzeichnis %windir%/System32 auf einem 64-Bit-Windows-System befindet, müssen Sie das virtuelle Verzeichnis %windir%/SysNative verwenden. Sie können entweder %windir%/SysNative zu Ihrer Umgebungsvariable %PATH% hinzufügen oder einen vollqualifizierten Pfad angeben, indem Sie bei der Definition Ihrer Geräteaktion %windir%/SysNative Ihrer ausführbaren Datei voranstellen.
|
15. |
Um eine benutzerdefinierte Administratorkonsole, Benutzerkonsole, Berichte, Warnungslogos und Hintergrundfarben des KACE Agent zu verwenden, geben Sie in den Abschnitten Login Screen Options (Optionen des Anmeldebildschirms) die folgenden Informationen an. |
|
Hintergrundfarbe für die Anmeldung an der Admin-Konsole User Console Login Background Color (Hintergrundfarbe für die Anmeldung an der Benutzerkonsole) |
Sie können von den folgenden Ebenen auf die Appliance zugreifen:
Wenn Sie eine Organisation in der Administratorkonsole auswählen, können Sie eine andere Hintergrundfarbe für die Anmeldebildschirme der Administratorkonsole und Benutzerkonsole festlegen. Alle auf Organisationsebene angegebenen Farben setzen die Einstellungen auf Systemebene außer Kraft. Informationen zum Konfigurieren der Einstellungen auf Systemebene finden Sie unter Allgemeine Appliance-Einstellungen bei aktivierter Organisationskomponente konfigurieren. Klicken Sie auf die Farbauswahl und legen Sie damit die Farbe fest, die im Hintergrund des Anmeldebildschirms angezeigt werden soll. Sie können die Farbe mit der Maus auswählen oder die RGB-Werte nach Bedarf angeben. Wenn Sie die Farbauswahl schließen, zeigt das Feld HTML Color Code (HTML-Farbcode) auf der rechten Seite den HTML-Code der ausgewählten Farbe an. Um die Auswahl rückgängig zu machen, klicken Sie auf Zurücksetzen und beginnen Sie von vorne. | ||||||||
|
Klicken Sie in jedem entsprechenden Abschnitt auf Datei auswählen, und geben Sie die Grafikdatei an, die als benutzerdefiniertes Logo in der Administratorkonsole, Benutzerkonsole, in systemgenerierten Berichten und in KACE Agent Warnungen verwendet werden soll, die auf verwalteten Geräten angezeigt werden. Die unterstützten Grafikdateiformate sind .bmp, .gif, .jpg und .png. Für KACE Agent Warnungen werden nur .bmp-Dateien unterstützen. Alle auf Organisationsebene konfigurierten Logos überschreiben die Einstellungen auf Systemebene. Die folgenden Abbildungen zeigen standardmäßige KACE Agent Warnungen und benutzerdefinierte Beispielversionen. Beispiele für Standard- und benutzerdefinierte Logos in der Administratorkonsole, Benutzerkonsole und in Berichten auf Systemebene finden Sie unter Allgemeine Appliance-Einstellungen bei aktivierter Organisationskomponente konfigurieren. |
|
16. |
Wenn Sie Hewlett-Packard (HP) oder Lenovo Geräte verwalten, können Sie ihre Garantieinformationen abrufen. Geben Sie dazu im Abschnitt Herstellergarantie-API-Schlüssel die HP und/oder Lenovo API-Schlüssel an, um die Garantiedaten zu erhalten. Lenovo erfordert nur einen Schlüssel, während HP sowohl einen Schlüssel als auch ein Geheimnis benötigt. Diese Werte werden in der Datenbank verschlüsselt gespeichert. |
|
Der API-Schlüssel zum Abrufen von Garantieinformationen für verwaltete HP Geräte. | |
|
Das Geheimnis zum Abrufen von Garantieinformationen für verwaltete HP Geräte. | |
|
Der API-Schlüssel zum Abrufen von Garantieinformationen für verwaltete Lenovo Geräte. |
|
17. |
Konfigurieren der Datum- und Uhrzeiteinstellungen der Appliance
Konfigurieren der Datum- und Uhrzeiteinstellungen der Appliance
Konfigurieren Sie die Datums- und Uhrzeiteinstellungen der Appliance im Abschnitt "Einstellungen" der Administratorkonsole. Wenn die Organisationskomponente auf Ihrer Appliance aktiviert ist, sind Datum- und Uhrzeiteinstellungen auf Systemebene verfügbar.
|
1. |
|
◦ |
Wenn die Organisationskomponente nicht für die Appliance aktiviert ist, melden Sie sich bei der Administratorkonsole an: https://appliance_hostname/admin, und wählen Sie dann Einstellungen > Systemsteuerung aus. |
|
◦ |
Wenn die Organisationskomponente für die Appliance aktiviert ist, melden Sie sich bei der Systemverwaltungskonsole der Appliance an: https://appliance_hostname/system. Oder wählen Sie in der Dropdown-Liste rechts oben auf der Seite den Eintrag System aus, und klicken Sie dann auf Einstellungen > Systemsteuerung. |
|
2. |
| |||||
|
Verwendet einen Internetzeitserver, um die Uhrzeit der Appliance festzulegen. Geben Sie die Webadresse des Zeitservers in das Textfeld ein. Beispiel: time.example.com. |
|
4. |
|
HINWEIS: Aktive Verbindungen können durch den Neustart unterbrochen werden. Beim Speichern der Änderungen wird die Seite automatisch nach 15 Sekunden aktualisiert. Nach dem Neustart des Appliance-Webservers werden das aktualisierte Datum und die aktualisierte Uhrzeit unten rechts in derAdministratorkonsole angezeigt. |