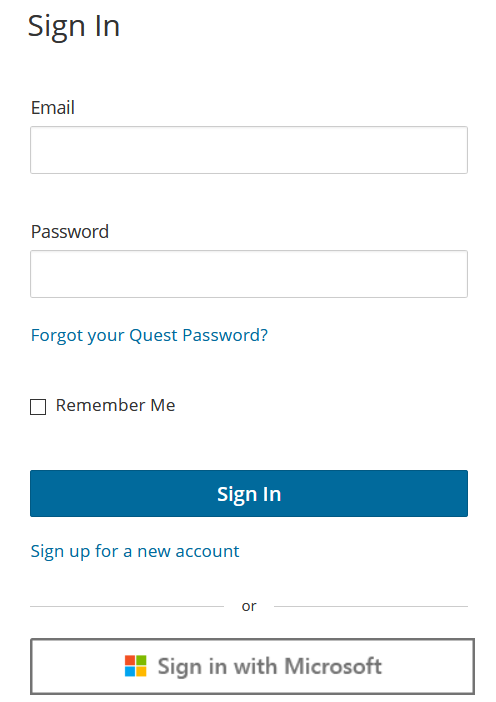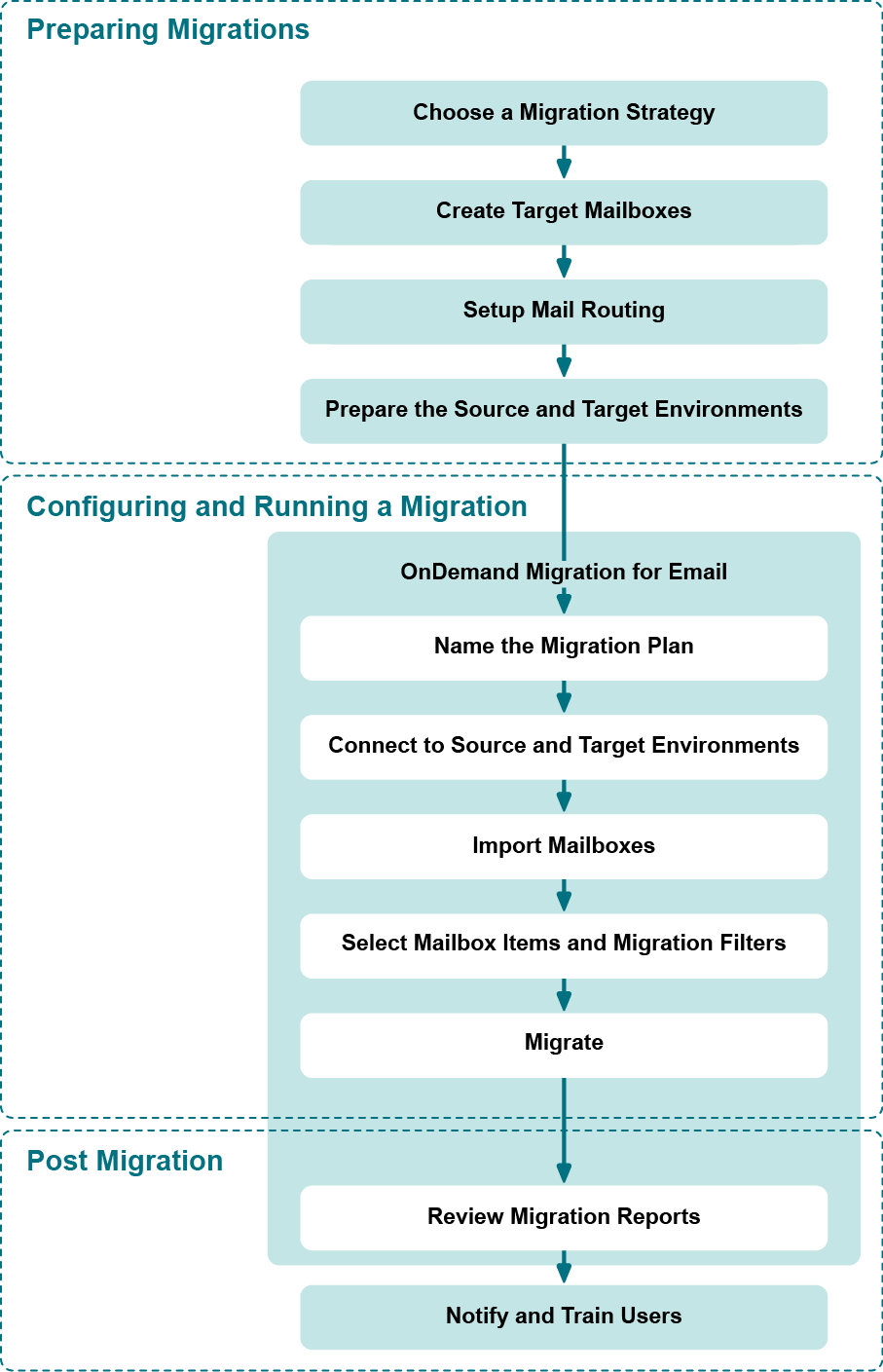On Demand Migration for Email uses a role-based approach to manage user permissions in the Users and Roles tab. The following table describes the migration-related permissions for the default roles Full Administrator and Migration for Email Admin:
| Permission | Actions | Full Administrator | Migration for Email Admin |
| Manage Migration Plans |
|
 |
 |
| Execute Migration Plans |
|
 |
 |
| Manage Migration Plans From Templates |
|
 |
 |
| Execute Migration Plans From Templates |
|
 |
 |
| Manage Templates |
|
 |
 |
| Read |
|
 |
 |
|
|
Note: Users without any permissions can still log in to ODME and will see a blank page after login, but they cannot work with the product until proper permissions assigned. |