Notes Archive Database Processing
4.3. Configuring Mail File Processing
Click the Mail File Processing tab to specify the appropriate values for the Domino environment.
|
|
Mail File Processing works with the assumption that Integration for Notes is configured between Domino and Exchange. The Email Forwarding Only option can be used if Integration for Notes is not deployed. This allows for standard Domino email forwarding functions. You must configure this section prior to using the Maintain Transitional Calendar Workflow (MTCW) agent. This agent gathers recurrence pattern information for meetings and copies that information into the BTCache.nsf, which allows calendar workflow to behave as expected regardless of migration status of the chairperson or attendees. |

Refer to the table given below for a brief description of all the settings in the Mail File Processing tab:
Email Routing
|
Settings |
Description |
|---|---|
|
Present Domino Domain |
Specify the existing Domino domain. |
|
Exchange Foreign Domain |
This is the name of the Lotus Notes foreign domain that was configured to route mail from the Domino infrastructure to Exchange. |
|
Write Person Doc Changes to |
Select which server you want to use when writing changes after a user is created in Exchange. Whether you choose the Domino Admin Server or the Home Mail Server depends on the existing infrastructure and replication frequency. |
|
Enable alternate server NAB |
If the filename of the Name and Address Book (NAB) listed on the Required Settings tab is different, enter the alternate filename in this field. If enabled, this value will be used for all mail routing change operations. This is common when an organization is using a global directory from multiple domains and address books. In these cases, the global directory’s filename may not be names.nsf. |
|
Enabled Calendar Domain? |
Select Yes to update the CalendarDomain field in the selected Person document. A selection of No will result in no change occurring to that field. |
|
Retain Mail File & Server Info? |
When running Routing Update functions, the Mail File Name and Mail Server information is removed from the Person Documents for the selected users. If you wish to retain this information, select Yes. If you select No, if Mail Routing is reverted back to Notes then the data will be restored from the values recorded in the Migrator for Notes Person document. Otherwise, the Mail File and Mail Server will not be updated assuming the values already exist in the NAB Person document. |
|
Apply ShortName? |
Default is ‘No.’ When running Routing Update functions, the ShortName maybe used for mail forwarding in Coexistence. The Person, Mail-In and Resource Documents can be checked for this field and updated if this is not set. If you wish to have the ShortName check please select Yes. If you select No this will be checked assuming the values already exist in the NAB documents or are not used for Coexistence. Not: this will not alter the ShortName in any cases if the field is present and has an existing value. |
|
ShortName Data Source? |
When ‘Apply ShortName?’ is set to ‘Yes,’ this field will appear. When checking the ShortName and applying a value, if that is not set on the Domino Directory Documents, choose the method to create a ShortName. This can be automatically generated as a unique value using (@Unique), taken from the Internet Address Local Part (left of the @ sign) or set to the Full Name. |
|
| |
|
Disable Directory Synchronization? |
When running Routing Update functions, the Directory Synchronization is disabled. If you wish this to remain enabled, select No. By selecting Yes, the person document will be disabled from directory synchronization operations. |
Email Forwarding Only

|
Settings |
Description |
|---|---|
|
Modify Forwarding Address? |
If using mail forwarding for mail routing to Office 365 or Exchange during the coexistence period without Integration, then select this option. This option will only update the Mail Forwarding Address in the selected Person document(s) rather than the Domain and Mail Type as the above operation performs. If No is selected then no changes will occur and the normal operations will be executed. |
|
Enter New Address Parameters |
If using mail forwarding for mail routing to Office 365 or Exchange during the coexistence period the address will need to be built correctly. Enter the new domain and select the correct address name part. If selecting custom field then the forwarding address will be built based on the value of this custom field in the Domino Directory. If the field value contains a valid RFC 821 Internet address then that address will be used otherwise it will use whatever value plus the configured domain. |
Domino Directory Replication Options
|
Settings |
Description |
|---|---|
|
Enable Replication |
If you wish replication to be executed after the changes are made to the Domino Directory select Yes. By selecting No, updates will occur on the selected Domino Directory but replication of these changes will happen during normal scheduled replication between servers. |
|
Replication Type |
If you select to enable replication, select One Way Sync or Two Way Sync. |
Enable Replication default is ‘No.’ When set to ‘Yes,’ options will expand:

Migration History Settings

|
Settings |
Description |
|---|---|
|
Migration History Method |
Select the method for determining migration history. The Classic – NoteID option uses Migrator for Notes migration history table, stored on the XML server. The Discover History from Migrated Data option scans the migrated data (mailbox, archives, etc.) to find messages previously migrated from Notes. The default selection is ‘Discover History from Migrated Data’. |
|
Additional sources for Migration History |
Appears if Discover History from Migrated Data is clicked; choose the checkboxes of the data courses to be scanned when the migration history is discovered from previously migrated data:
Mailbox – user’s main mailbox Archive – archive message store PSTs – filenames or path to PST files
The target will always be searched for migration history.
Note: When migrating archives ensure that the Archive option is enabled.
Note: If Modern Authentication is enabled for the data migration then the discovered history will only use the target mailbox, archive or PST for migration history. This will not display the options for which mailbox should be scanned as it will only check the target that the data is being migrated into.
For accounts that are re-migrated any previously migrated Notes items that were deleted in Outlook and removed from the Outlook Trash will be migrated again. |

|
Settings |
Description |
|---|---|
|
Create Migration Docs in this Stage |
Specify whether you want to create migration documents during the Audit, Match, Notify, or Migration stage. |
Exchange Archive Migration

|
Settings |
Description |
|---|---|
|
Create Exchange Archive Documents |
Select Yes to create Exchange Archive Migration documents during the matching phase if you will be migrating data to Exchange Archives. Exchange Archive Migration documents will only be created if the user has an archive in Exchange or Office 365. |
Lotus Notes Migration ID

|
Settings |
Description |
|---|---|
|
Notes ID used to access mail files |
Specify the Notes ID file to use during the migration process. This is the ID configured for all migration workstations. |
Exchange Archive Migration
4.3. Configuring Mail File Processing
Click the Mail File Processing tab to specify the appropriate values for the Domino environment.
|
|
Mail File Processing works with the assumption that Integration for Notes is configured between Domino and Exchange. The Email Forwarding Only option can be used if Integration for Notes is not deployed. This allows for standard Domino email forwarding functions. You must configure this section prior to using the Maintain Transitional Calendar Workflow (MTCW) agent. This agent gathers recurrence pattern information for meetings and copies that information into the BTCache.nsf, which allows calendar workflow to behave as expected regardless of migration status of the chairperson or attendees. |

Refer to the table given below for a brief description of all the settings in the Mail File Processing tab:
Email Routing
|
Settings |
Description |
|---|---|
|
Present Domino Domain |
Specify the existing Domino domain. |
|
Exchange Foreign Domain |
This is the name of the Lotus Notes foreign domain that was configured to route mail from the Domino infrastructure to Exchange. |
|
Write Person Doc Changes to |
Select which server you want to use when writing changes after a user is created in Exchange. Whether you choose the Domino Admin Server or the Home Mail Server depends on the existing infrastructure and replication frequency. |
|
Enable alternate server NAB |
If the filename of the Name and Address Book (NAB) listed on the Required Settings tab is different, enter the alternate filename in this field. If enabled, this value will be used for all mail routing change operations. This is common when an organization is using a global directory from multiple domains and address books. In these cases, the global directory’s filename may not be names.nsf. |
|
Enabled Calendar Domain? |
Select Yes to update the CalendarDomain field in the selected Person document. A selection of No will result in no change occurring to that field. |
|
Retain Mail File & Server Info? |
When running Routing Update functions, the Mail File Name and Mail Server information is removed from the Person Documents for the selected users. If you wish to retain this information, select Yes. If you select No, if Mail Routing is reverted back to Notes then the data will be restored from the values recorded in the Migrator for Notes Person document. Otherwise, the Mail File and Mail Server will not be updated assuming the values already exist in the NAB Person document. |
|
Apply ShortName? |
Default is ‘No.’ When running Routing Update functions, the ShortName maybe used for mail forwarding in Coexistence. The Person, Mail-In and Resource Documents can be checked for this field and updated if this is not set. If you wish to have the ShortName check please select Yes. If you select No this will be checked assuming the values already exist in the NAB documents or are not used for Coexistence. Not: this will not alter the ShortName in any cases if the field is present and has an existing value. |
|
ShortName Data Source? |
When ‘Apply ShortName?’ is set to ‘Yes,’ this field will appear. When checking the ShortName and applying a value, if that is not set on the Domino Directory Documents, choose the method to create a ShortName. This can be automatically generated as a unique value using (@Unique), taken from the Internet Address Local Part (left of the @ sign) or set to the Full Name. |
|
| |
|
Disable Directory Synchronization? |
When running Routing Update functions, the Directory Synchronization is disabled. If you wish this to remain enabled, select No. By selecting Yes, the person document will be disabled from directory synchronization operations. |
Email Forwarding Only

|
Settings |
Description |
|---|---|
|
Modify Forwarding Address? |
If using mail forwarding for mail routing to Office 365 or Exchange during the coexistence period without Integration, then select this option. This option will only update the Mail Forwarding Address in the selected Person document(s) rather than the Domain and Mail Type as the above operation performs. If No is selected then no changes will occur and the normal operations will be executed. |
|
Enter New Address Parameters |
If using mail forwarding for mail routing to Office 365 or Exchange during the coexistence period the address will need to be built correctly. Enter the new domain and select the correct address name part. If selecting custom field then the forwarding address will be built based on the value of this custom field in the Domino Directory. If the field value contains a valid RFC 821 Internet address then that address will be used otherwise it will use whatever value plus the configured domain. |
Domino Directory Replication Options
|
Settings |
Description |
|---|---|
|
Enable Replication |
If you wish replication to be executed after the changes are made to the Domino Directory select Yes. By selecting No, updates will occur on the selected Domino Directory but replication of these changes will happen during normal scheduled replication between servers. |
|
Replication Type |
If you select to enable replication, select One Way Sync or Two Way Sync. |
Enable Replication default is ‘No.’ When set to ‘Yes,’ options will expand:

Migration History Settings

|
Settings |
Description |
|---|---|
|
Migration History Method |
Select the method for determining migration history. The Classic – NoteID option uses Migrator for Notes migration history table, stored on the XML server. The Discover History from Migrated Data option scans the migrated data (mailbox, archives, etc.) to find messages previously migrated from Notes. The default selection is ‘Discover History from Migrated Data’. |
|
Additional sources for Migration History |
Appears if Discover History from Migrated Data is clicked; choose the checkboxes of the data courses to be scanned when the migration history is discovered from previously migrated data:
Mailbox – user’s main mailbox Archive – archive message store PSTs – filenames or path to PST files
The target will always be searched for migration history.
Note: When migrating archives ensure that the Archive option is enabled.
Note: If Modern Authentication is enabled for the data migration then the discovered history will only use the target mailbox, archive or PST for migration history. This will not display the options for which mailbox should be scanned as it will only check the target that the data is being migrated into.
For accounts that are re-migrated any previously migrated Notes items that were deleted in Outlook and removed from the Outlook Trash will be migrated again. |
Notes Archive Database Processing

|
Settings |
Description |
|---|---|
|
Create Migration Docs in this Stage |
Specify whether you want to create migration documents during the Audit, Match, Notify, or Migration stage. |

|
Settings |
Description |
|---|---|
|
Create Exchange Archive Documents |
Select Yes to create Exchange Archive Migration documents during the matching phase if you will be migrating data to Exchange Archives. Exchange Archive Migration documents will only be created if the user has an archive in Exchange or Office 365. |
Lotus Notes Migration ID

|
Settings |
Description |
|---|---|
|
Notes ID used to access mail files |
Specify the Notes ID file to use during the migration process. This is the ID configured for all migration workstations. |
Lotus Notes Migration ID
4.3. Configuring Mail File Processing
Click the Mail File Processing tab to specify the appropriate values for the Domino environment.
|
|
Mail File Processing works with the assumption that Integration for Notes is configured between Domino and Exchange. The Email Forwarding Only option can be used if Integration for Notes is not deployed. This allows for standard Domino email forwarding functions. You must configure this section prior to using the Maintain Transitional Calendar Workflow (MTCW) agent. This agent gathers recurrence pattern information for meetings and copies that information into the BTCache.nsf, which allows calendar workflow to behave as expected regardless of migration status of the chairperson or attendees. |

Refer to the table given below for a brief description of all the settings in the Mail File Processing tab:
Email Routing
|
Settings |
Description |
|---|---|
|
Present Domino Domain |
Specify the existing Domino domain. |
|
Exchange Foreign Domain |
This is the name of the Lotus Notes foreign domain that was configured to route mail from the Domino infrastructure to Exchange. |
|
Write Person Doc Changes to |
Select which server you want to use when writing changes after a user is created in Exchange. Whether you choose the Domino Admin Server or the Home Mail Server depends on the existing infrastructure and replication frequency. |
|
Enable alternate server NAB |
If the filename of the Name and Address Book (NAB) listed on the Required Settings tab is different, enter the alternate filename in this field. If enabled, this value will be used for all mail routing change operations. This is common when an organization is using a global directory from multiple domains and address books. In these cases, the global directory’s filename may not be names.nsf. |
|
Enabled Calendar Domain? |
Select Yes to update the CalendarDomain field in the selected Person document. A selection of No will result in no change occurring to that field. |
|
Retain Mail File & Server Info? |
When running Routing Update functions, the Mail File Name and Mail Server information is removed from the Person Documents for the selected users. If you wish to retain this information, select Yes. If you select No, if Mail Routing is reverted back to Notes then the data will be restored from the values recorded in the Migrator for Notes Person document. Otherwise, the Mail File and Mail Server will not be updated assuming the values already exist in the NAB Person document. |
|
Apply ShortName? |
Default is ‘No.’ When running Routing Update functions, the ShortName maybe used for mail forwarding in Coexistence. The Person, Mail-In and Resource Documents can be checked for this field and updated if this is not set. If you wish to have the ShortName check please select Yes. If you select No this will be checked assuming the values already exist in the NAB documents or are not used for Coexistence. Not: this will not alter the ShortName in any cases if the field is present and has an existing value. |
|
ShortName Data Source? |
When ‘Apply ShortName?’ is set to ‘Yes,’ this field will appear. When checking the ShortName and applying a value, if that is not set on the Domino Directory Documents, choose the method to create a ShortName. This can be automatically generated as a unique value using (@Unique), taken from the Internet Address Local Part (left of the @ sign) or set to the Full Name. |
|
| |
|
Disable Directory Synchronization? |
When running Routing Update functions, the Directory Synchronization is disabled. If you wish this to remain enabled, select No. By selecting Yes, the person document will be disabled from directory synchronization operations. |
Email Forwarding Only

|
Settings |
Description |
|---|---|
|
Modify Forwarding Address? |
If using mail forwarding for mail routing to Office 365 or Exchange during the coexistence period without Integration, then select this option. This option will only update the Mail Forwarding Address in the selected Person document(s) rather than the Domain and Mail Type as the above operation performs. If No is selected then no changes will occur and the normal operations will be executed. |
|
Enter New Address Parameters |
If using mail forwarding for mail routing to Office 365 or Exchange during the coexistence period the address will need to be built correctly. Enter the new domain and select the correct address name part. If selecting custom field then the forwarding address will be built based on the value of this custom field in the Domino Directory. If the field value contains a valid RFC 821 Internet address then that address will be used otherwise it will use whatever value plus the configured domain. |
Domino Directory Replication Options
|
Settings |
Description |
|---|---|
|
Enable Replication |
If you wish replication to be executed after the changes are made to the Domino Directory select Yes. By selecting No, updates will occur on the selected Domino Directory but replication of these changes will happen during normal scheduled replication between servers. |
|
Replication Type |
If you select to enable replication, select One Way Sync or Two Way Sync. |
Enable Replication default is ‘No.’ When set to ‘Yes,’ options will expand:

Migration History Settings

|
Settings |
Description |
|---|---|
|
Migration History Method |
Select the method for determining migration history. The Classic – NoteID option uses Migrator for Notes migration history table, stored on the XML server. The Discover History from Migrated Data option scans the migrated data (mailbox, archives, etc.) to find messages previously migrated from Notes. The default selection is ‘Discover History from Migrated Data’. |
|
Additional sources for Migration History |
Appears if Discover History from Migrated Data is clicked; choose the checkboxes of the data courses to be scanned when the migration history is discovered from previously migrated data:
Mailbox – user’s main mailbox Archive – archive message store PSTs – filenames or path to PST files
The target will always be searched for migration history.
Note: When migrating archives ensure that the Archive option is enabled.
Note: If Modern Authentication is enabled for the data migration then the discovered history will only use the target mailbox, archive or PST for migration history. This will not display the options for which mailbox should be scanned as it will only check the target that the data is being migrated into.
For accounts that are re-migrated any previously migrated Notes items that were deleted in Outlook and removed from the Outlook Trash will be migrated again. |
Notes Archive Database Processing

|
Settings |
Description |
|---|---|
|
Create Migration Docs in this Stage |
Specify whether you want to create migration documents during the Audit, Match, Notify, or Migration stage. |
Exchange Archive Migration

|
Settings |
Description |
|---|---|
|
Create Exchange Archive Documents |
Select Yes to create Exchange Archive Migration documents during the matching phase if you will be migrating data to Exchange Archives. Exchange Archive Migration documents will only be created if the user has an archive in Exchange or Office 365. |

|
Settings |
Description |
|---|---|
|
Notes ID used to access mail files |
Specify the Notes ID file to use during the migration process. This is the ID configured for all migration workstations. |
4.4. Configuring User Provisioning
Click the User Provisioning tab to define how Exchange accounts are created and matched to the original Domino accounts.

Figure A: User Provisioning Settings with Office 365 migration disabled.
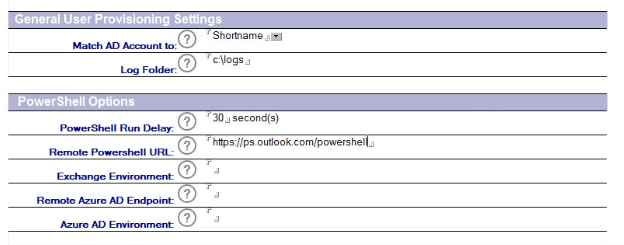
Figure B: User Provisioning Settings with Office 365 migration enabled.
Refer to the table below for a brief description of all the settings in the User Provisioning tab.
|
Settings |
Description |
|---|---|
|
Exchange Version |
Specify the version of Exchange to which you are migrating. |
|
Hide Mailboxes from GAL |
After a new Exchange user is created, you have the option to hide that account from displaying in the GAL. Select Yes if you want to hide the new mail users. |
|
Match AD Account to |
This option allows you to select the field used to map with the AD user’s sAMAccountName There are four options:
When using Other or Custom match, you will be asked for the field names you wish to use in this section of the configuration; for example, Notes InternetAddress to AD mail attribute. |
|
Log Folder |
Specify the path where the scripts and processes should create their log files. |
|
Force Changes on this DC |
This is the domain controller (DC) on which Migrator for Notes will write its changes. |
|
Account Performing Migrations |
Specify the Windows account name that will be logged in on the Migration farm. |
|
DC For Contacts |
Specify the name of the domain controller that hosts the Domino contacts. |
|
LDAP Path of Contact Container |
If Contact objects were created for Domino user, specify the LDAP path to the container housing those contacts. |
|
Resource Forest Settings |
On occasion, the Exchange environment will be hosted in a different forest than its users’. To accommodate for this type of configuration, you can enable the Resource Forest Settings feature. When enabled, you will need to specify the following information:
|
|
PowerShell Run Delay |
The delay before executing PowerShell functions. This allows for LDAP operations to replicate in AD prior to cmd-lets running. |
|
Remote PowerShell URL |
Enter the URL of the remote PowerShell host (i.e. http://ExchangeHost/powershell). Set to “https://outlook.office365.com/powershell” to return the username@domain.onMicrosoft.com address when configuring to match against an Office 365 or hybrid domain. The matching agent will return username@mydomain.com in on-premise installations where the remote PowerShell URL is an on-premise server. Remote PowerShell access must be granted to the logged on user and Enable-PSRemoting must have been run on the remote host. |
|
Exchange Environment |
Specify the Exchange environment name. This is only required for Microsoft national and secure tenants (for example, O365GermantCLoud, O365USGovGCCHigh). This setting corresponds to the Connect-ExchangeOnline -ExchangeEnvironmentName parameter. This setting can be left blank for standard tenants. |
|
Remote Azure AD Endpoint |
Enter the URL of the remote Azure AD authentication endpoint if required. This is only required for Microsoft national and secure tenants that would not use the default connection such as Germany or China (21Vianet) tenants (for example, https://login.chinacloudapi.cn or https://login.microsoftonline.us) |
|
Azure AD Environment |
Enter the tenant Azure AD environment name if required. This is only required for Microsoft national tenants that would not use the default Azure authentication environment such as Germany or China (21Vianet) tenants (for example, AzureGermanyCloud, USGovernment). |
|
Create New Users |
Select Yes to create users that do not already exist in Active Directory. |
|
Active Directory Domain |
Appears if Create New Users is set to Yes. Active Directory Domain name in domain.com format. |
|
OU for new users |
Appears if Create New Users is set to Yes. Organizational Unit to create new users in. Leave blank for the default OU. |
|
Default Password |
Appears if Create New Users is set to Yes. This will be the default password assigned to any newly created users. |
|
Force Password Change |
Appears if Create New Users is set to Yes. Force newly created users to change their password on first login. |
|
Create New Accounts |
Select Yes to create rooms/resource/MIDB accounts that do not already exist in Active Directory. |
|
Active Directory Domain |
Appears if Create New Accounts is set to Yes. Active Directory Domain name in domain.com format. Used to create the UPN. |
|
OU for Rooms |
Appears if Create New Accounts is set to Yes. Organizational Unit to create new Room objects. This must be DN format. Leave blank for the default user container defined in Exchange. |
|
OU for Resources/Equipment |
Appears if Create New Accounts is set to Yes. Organizational Unit to create new Equipment objects. This must be DN format. Leave blank for the default user container defined in Exchange. |
|
OU for MIDB/Shared Mailbox |
Appears if Create New Accounts is set to Yes. Organizational Unit to create new Shared Mailbox objects. This must be DN format. Leave blank for the default user container defined in Exchange. |
|
Separate X500 Address Function |
In very large or highly latent Active Directories, the time between creating an Exchange mailbox and setting the X500 address within the (EnableMailbox) agent can be too short. This results in the code trying to set the X500 address on a mailbox that has not been fully initialized within the environment, and subsequently a failure to set the X500 address. Selecting Yes splits the X500 address into a separate button. |



