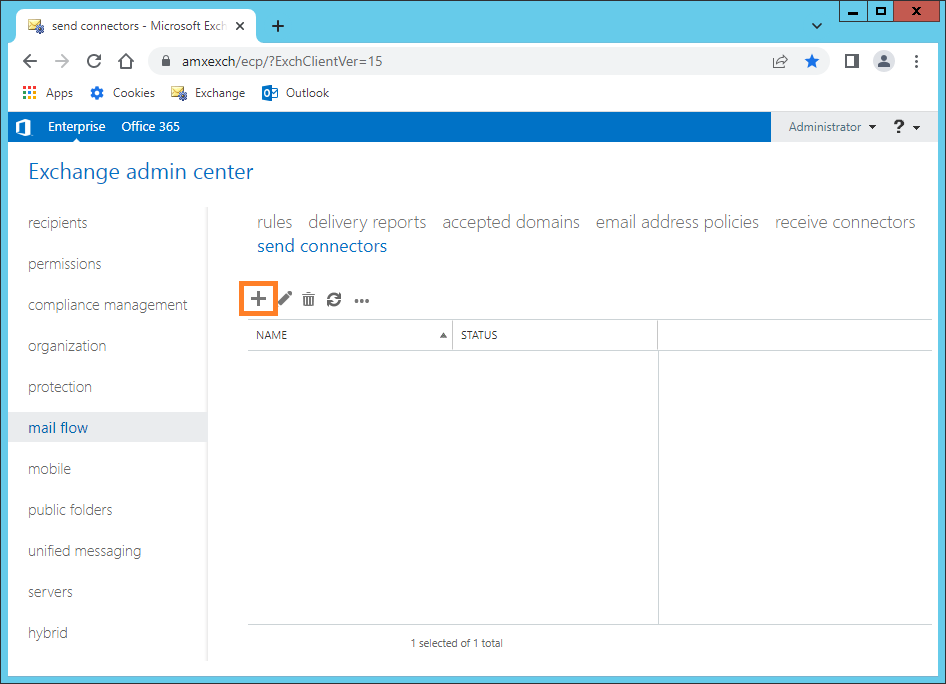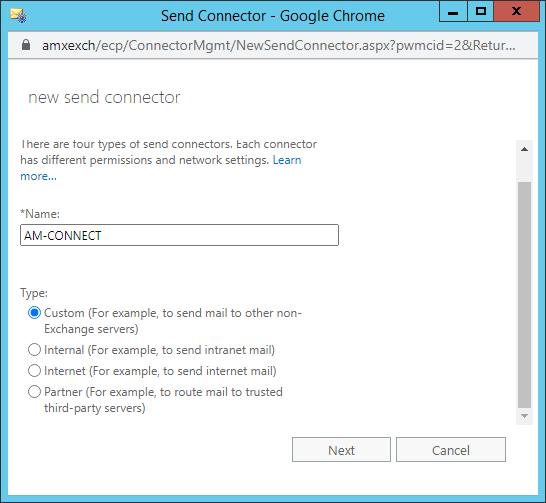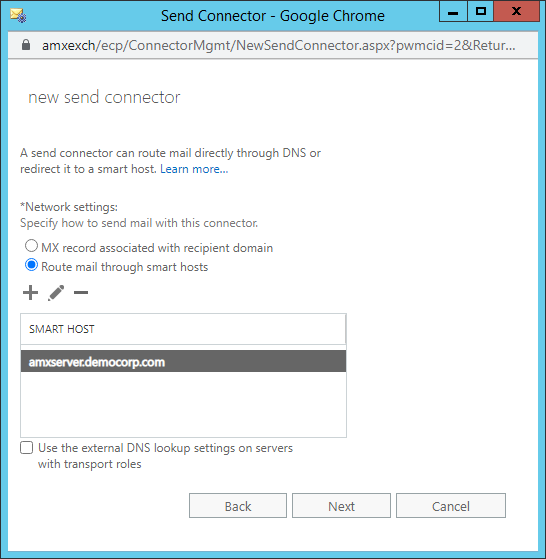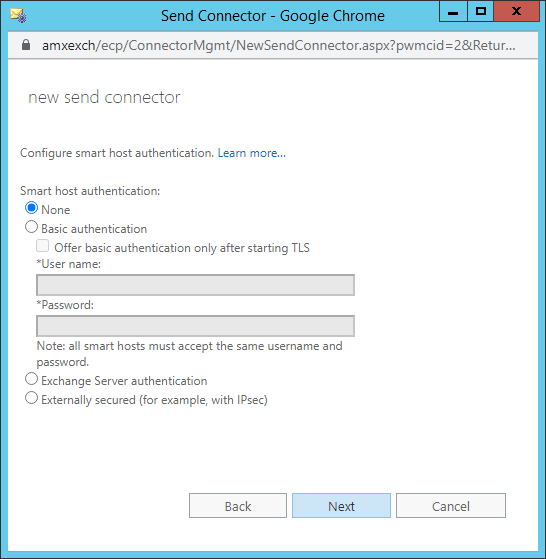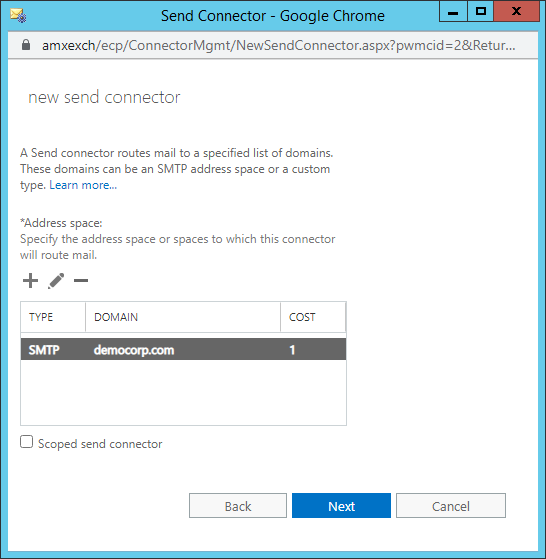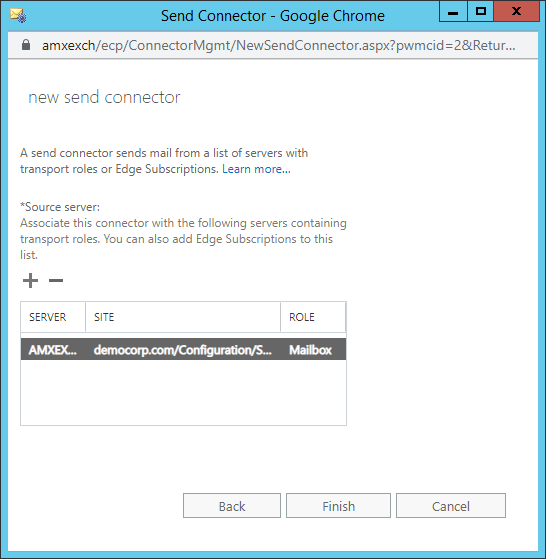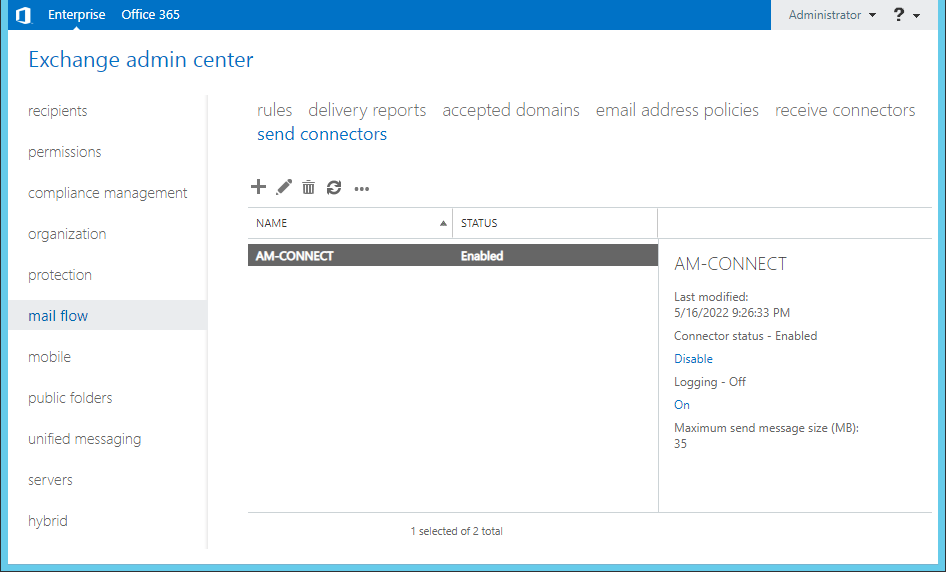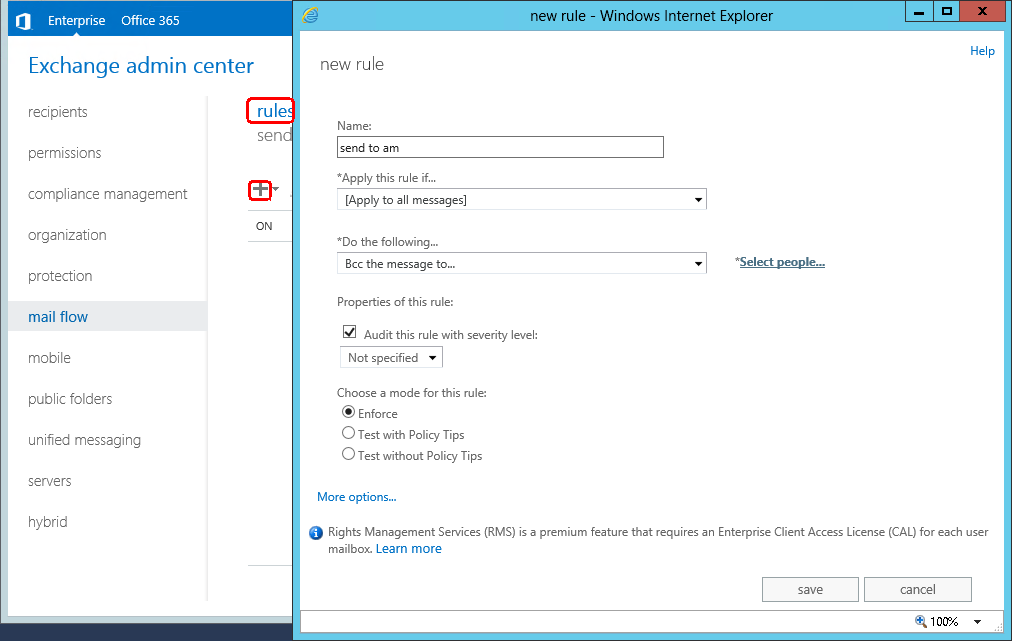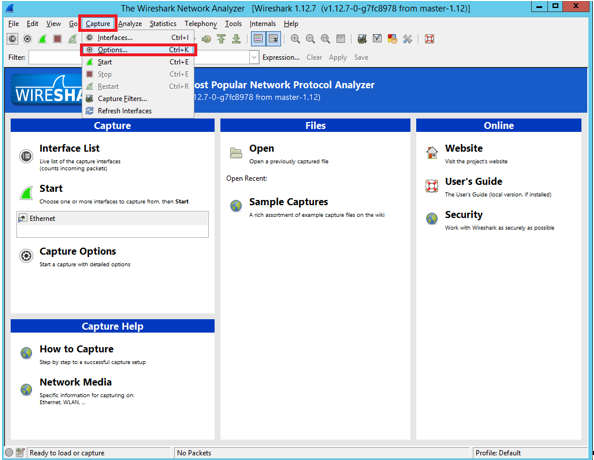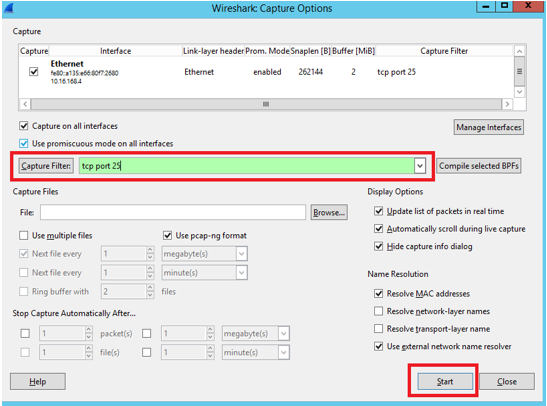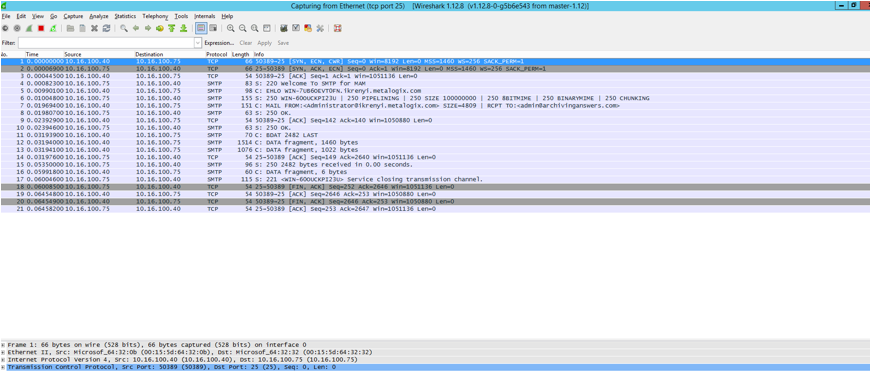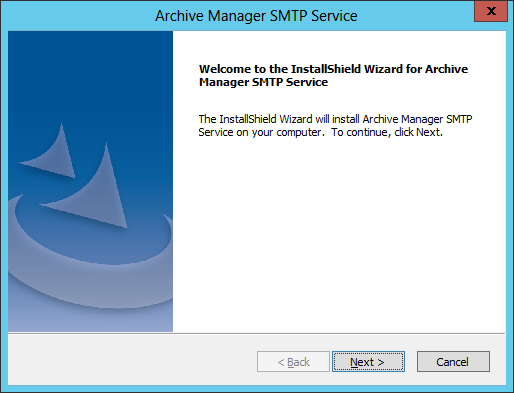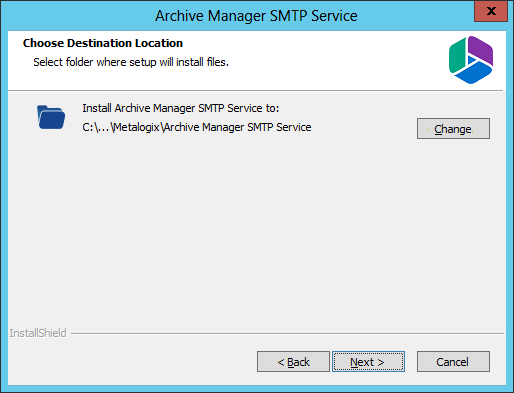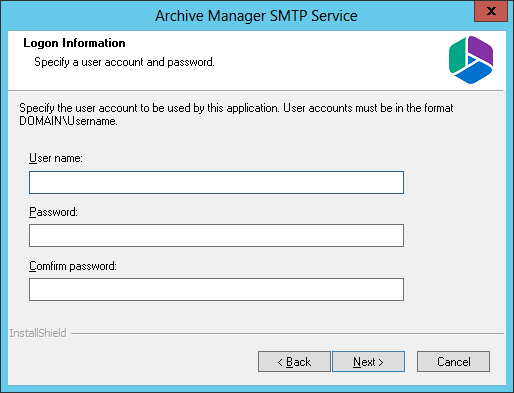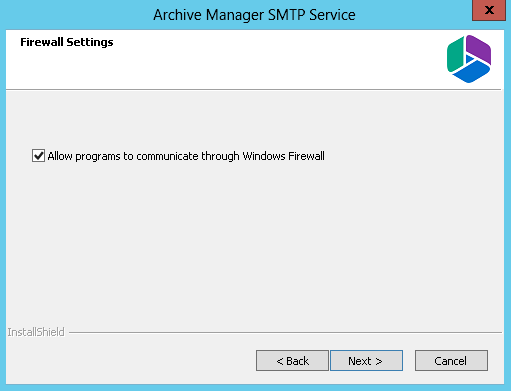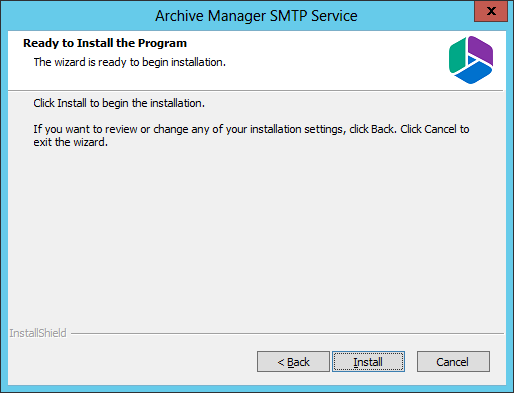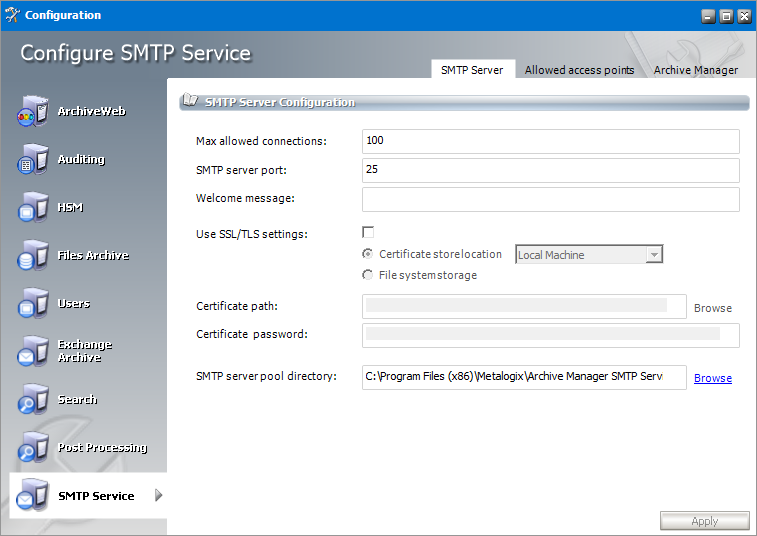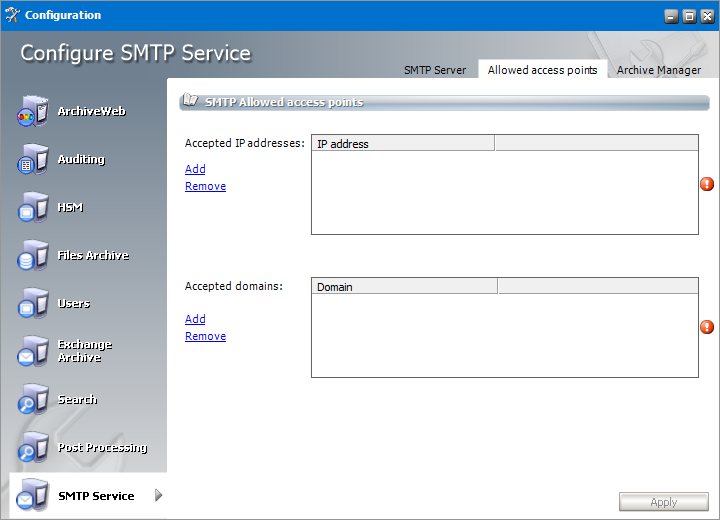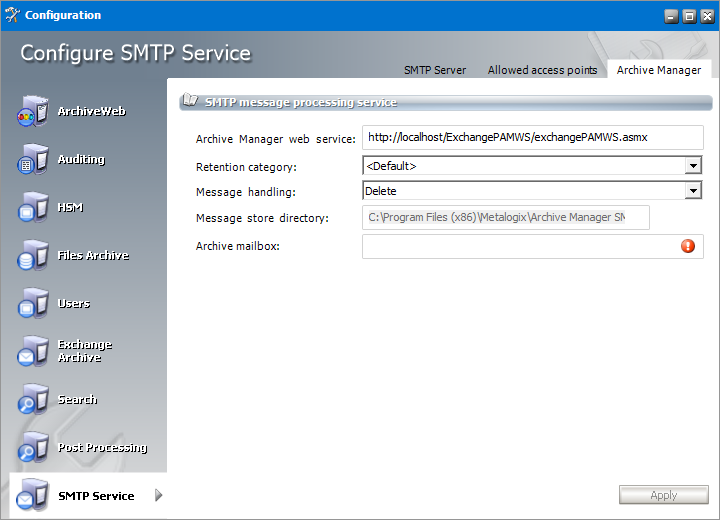Introduction
The SMTP feature in Archive Manager for Exchange allows processing of messages from external email server (O365, Gmail, Exchange, etc.) into Archive Manager. To set up the SMTP feature follow the steps in the order shown below:
·Configure external email server to redirect incoming messages to SMTP service of Archive Manager. See Exchange Server Configuration.
·Install the SMTP feature. See Installation.
·Configure the SMTP feature in the Archive Manager Configuration tool. See Configuration.
Exchange Server Configuration
Your Microsoft Exchange Server must to be configured to allow sending email messages to the SMTP service for Archive Manager. Configuration of the Exchange server consists of the following steps in the Exchange admin center.
1.Configure the Send connector
2.Configure rules for relay of messages to SMTP service for Archive Manager
3.Test communication between Exchange server and SMTP Service for Archive Manager
Steps to configure the Send connector
1.Log in to the Exchange admin center. Click mail flow > send connectors.
2.Click 
3.Enter a name for the connector (for example, AM-CONNECT). Then select Custom.
4.Click Next.
5.Select Route email through smart hosts. Then click 
6.Click Next.
7.Select None and click Next.
8.Click 
9.Click Next.
10.Click 
11.Click Finish. The new send connector is displayed in send connectors list.
Steps to configure rules for relay of messages to SMTP service for Archive Manager
1.Open the rules list of the mail flow section and click 
2.Enter a name for your rule. Then in the drop-down select Apply to all messages and in the second drop-down select Bcc the message to.
3.Click Select people and specify email address of people who should receive a Bcc email.
4.Click OK to finish. Then click Save to finish the setup of rule and save. A confirmation question will appear. Click yes to confirm creation of rule.
Steps to test communication between Exchange server and SMTP Service for Archive Manager
1.You can use WireShark application with filter to port 25 (Default SMTP port) to test communication with MS Exchange Server
2.After downloading and running the WireShark application it is necessary to filter network communication only to port 25. To do this click Capture menu and Options.
3.In the Capture Filter write tcp port 25 and click Start.
4.Final step of test is creating and sending of test email from outlook or OWA. If everything was setup correctly, smtp communication will be as shown .
Installation
To allow Archive Manager to use the SMTP feature, it must be installed and configured in the domain where Archive Manager is installed.
Prerequisites
·.NET Framework 4.8
·Windows Server 2012 or higher
·Archive Manager for Exchange 8.7
·Database
oMS SQL Server 2012 or higher
oOracle 12c or higher
Steps to install the SMTP service
1.Locate and run the Archive Manager SMTP Setup.exe setup file. For example, the default folder is C:\Metalogix\Archive Manager Installation Package\SMTP. The Welcome page of the Archive Manager Service install wizard.
2.Click Next. The License Agreement page appears.
3.Click Yes to accept the License Agreement. Optionally, you can click the Print button to print the agreement.
4.The Choose Destination Location page appears. Click Change to alter the destination location if necessary.
5. Click Next. The Logon Information page appears.
6.Enter the account details of a user who is authorized to run the SMTP service. It is recommended to use the account information of the super-user that was used to install Archive Manager for Exchange.
7.Click Next. The Firewall Settings window appears if the Windows Firewall is active on your computer.
8.By default, the Allow programs to communicate through Windows Firewall is checked. This will allow critical services to communicate with the SMTP service. If you uncheck the check box, critical services may not be able to communicate through the firewall.
9.Click Next. The Ready to Install page appears.
10.Click Install to begin the installation. If you want to review or change the installation settings, click the Back button. To exit the wizard click Cancel.
11.The SMTP feature will be installed. Click Finish and continue with configuration.
Configuration
When the installation completes, the Archive Manager Configuration tool opens. Configure the SMTP feature as described below:
1.From the feature pane, open SMTP Service. Then click the SMTP Server tab.
Configure the properties as described below:
·Max allowed connections - max number of clients using SMTP (concurrent connections); value 0 means unlimited.
·SMTP Server Port - enter the SMTP server port number; default port value is 25
|
|
IMPORTANT: Server port must be set to 25 if TLS is used to connect the SMTP server with Microsoft 365 or Office 365. Port must be changed only if SSL communication is used. For SSL enter 465. |
·Welcome message - just informative message to be shown to SMTP clients; server greeting text
·Use SSL/TLS settings - select the checkbox if SSL or TLS is used as the communication protocol, and configure the certificate details. Otherwise these options can be ignored.
oCertificates store location - select this option if the certificate is stored in the registry. Then select the registry location: CurrentUser or LocalMachine.
oFile system storage - select this option if the certificate is stored in a file folder
·Certificate path - Click Browse to locate the certificate. The path to your certificate is filled in automatically after choosing the certificate.
·Certificate password - specify if applicable.
·SMTP Server pool directory - folder where emails for SMTP are coming to be processed. If the value is empty the default path (%SMTP-installation-directory%/SmtpPool) is used.
2.Click the Allowed access points tab. Here you will define external servers for which the SMTP feature should be activated, i.e. servers that host mailboxes whose incoming messages you plan to archive via this feature. IP addresses and domains function as filters for the SMTP service.
Configure the properties as described below:
·Accepted IP addresses - add the IP addresses of the external servers.
·Accepted domains - specify the desired domains.
|
|
NOTE: Microsoft 365 IP addresses are hardcoded into the SMTP service so that a user does not need to include them in allowed IP addresses.. |
3.Click the Archive Manager tab.
Configure the properties as described below:
·Archive Manager web service - archive Manager web service contains location of Archive Manager web service used to get available mailboxes and SMTP status of mailboxes (it is used basically for read operations in Archive Manager). Information in Archive Manager tab are stored in both SMTP service configuration file and File processing service configuration file. This field is filled-in automatically; you only need to change the <localhost> to you Archive Manager serve IP address if it is installed on another machine
·Retention category - choose the appropriate retention category. Retention categories including the <default> retention category are defined in the Archive Manager Administration Center (AMAC).
·Message handling - choose how Archive Manager should internally handle messages at processing; default option should be "Delete" to save space on the machine (email will be archived, shortcut will not be created and the original email will be deleted from the message store directory). Other options (Zip and Store) can be useful for diagnostic purposes.
·Message store directory - if "Zip" or "Store" is selected for Message handling, specify here the directory where zipped or stored processed messages should be stored (they are however also stored in the archive)
·Archive mailbox - this functions as journal mailbox, all defined SMTP communication is archived in this mailbox. When User 1 sends email to User 2, User 2 receives original email. Copy of this email is sent to journal mailbox.
4.When finished, click Apply.