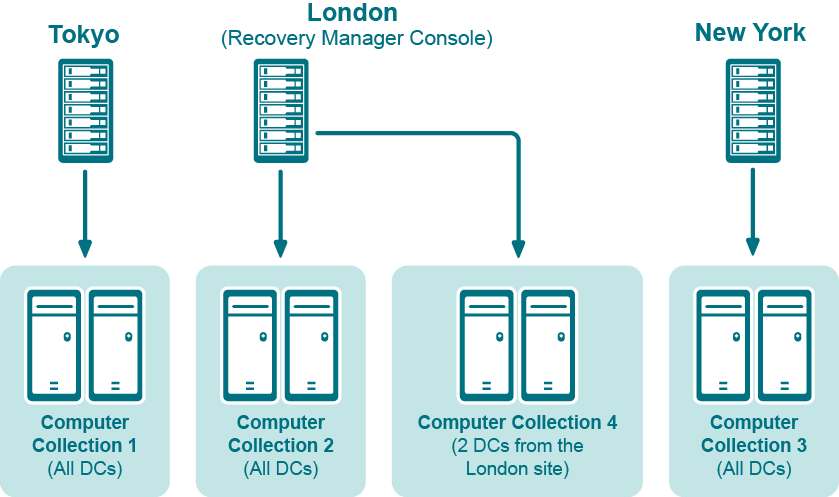How do I change the Backup Agent port number?
RMAD uses a TCP port to communicate with Backup Agent installed on the target domain controllers to be backed up. To change the Backup Agent port number, perform the following procedures.
On each target domain controller to be backed up, perform the following steps:
-
Start Registry Editor (Regedit.exe), and then locate the registry key:
HKLM\SYSTEM\CurrentControlSet\Services\ErdAgent -
In the details pane, double-click the ImagePath value, and in the Value data text box, specify the port number in the following way:
%SystemRoot%\RecoveryManagerAD\ErdAgent.exe -I -P:3899In this example, Backup Agent will use port 3899. When finished, click OK.
-
Close Registry Editor.
-
Restart the Backup Agent service.
Start the Recovery Manager for Active Directory Console (snap-in), and then perform the following steps:
-
In the console tree, select the node RMAD, and then on the Action menu, click Settings.
-
On the Ports tab, select the Connect to Backup Agent using a specific TCP port. check box, and then specify the port number in the Port text box.
-
Click OK to close the Recovery Manager for Active Directory Properties dialog box.
| Important |
If you are using a firewall, the specified TCP port must be opened. You must specify the same port number for all target domain controllers to be backed up. |
Best practices for using Computer Collections
It is recommended to add computers to the same Computer Collection if you want to do any of the following:
-
Back up the same System State components on all these computers.
-
Apply the same backup storage policy to all these computers.
For instance, you may want to store domain controller backups in one central location accessible to the Recovery Manager Console over a fast link. This scenario eliminates the need to copy the backups across the network before running an online restore operation and allows you to centrally manage the restore.
- Set up the same backup creation schedule for all these computers.
The following diagram provides an example of using Computer Collections:
Example of Using Computer Collections
In this example, the Recovery Manager Console is installed in the London site. Computer Collections 1, 2, and 3 include all domain controllers from the Tokyo, London, and New York sites, respectively. Computer Collection 4 includes two domain controllers from the London site. Backups of these two domain controllers are accessible to the Recovery Manager Console via a fast link and can be used to perform selective online restores of Active Directory® objects.
Technical characteristics
This section provides some technical characteristics of the product.
Typical backup creation times
The backup creation time depends on the Active Directory database size (NTDS.dit file) and the compression method Backup Agent uses when processing NTDS.dit. You can specify the compression method on the Performance tab in the Computer Collection Properties dialog box. For more information, refer to the User Guide supplied with this release of RMAD.
The following table illustrates the typical backup creation times for different compression methods. This table has been obtained for the following configuration:
-
The NTDS.dit file size: 3.14 GB
-
The RMAD computer hardware: CPU 2x Intel® Xeon® 2.8 Hz; RAM 1 GB
| Compression method | Backup file size | Backup creation time (min:sec) |
|---|---|---|
| None | 3.17 GB | 09:07 |
| Fast | 1.27 GB | 07:35 |
| Normal | 1.22 GB | 08:27 |
| Maximum | 1.2 GB | 17:54 |