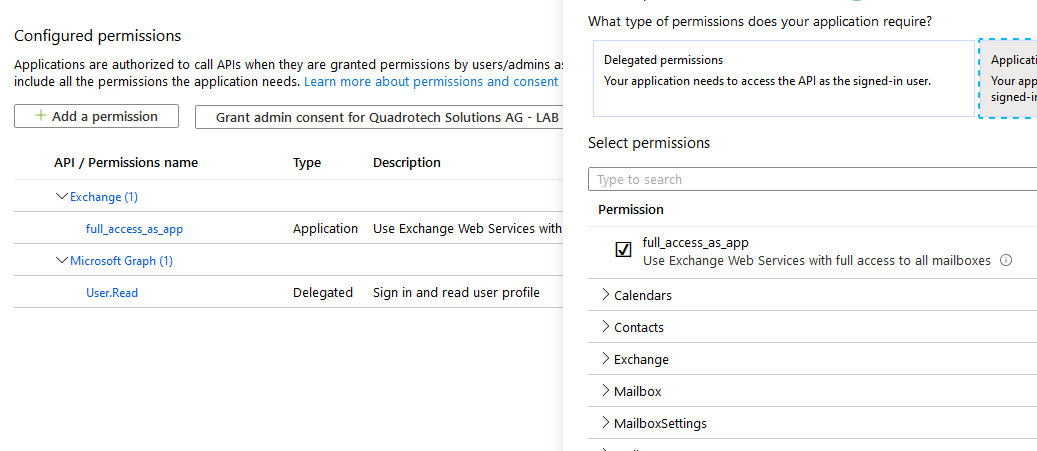Creating the App registration for OAuth
To create an application registration in Azure for OAuth, follow these steps:
1.Log into your Azure portal and select the App Registration option located in your dashboard, or type the name into the search bar.
2.In the app registration, select the New Registration option.
3.Fill the following columns:
Name Name the application after your custom preferences
Supported account types choose the account type that fits most of your organization
Redirect URI http://localhost
4.Click Register.
Your App registration is now complete. When the application is created, the API permissions must be configured. This can be via the API Permissions bookmark on the left panel in the Azure portal by clicking on the Add a permission button.
From the permissions, select Exchange > Application Permissions > full_access_as_app.
To upload the certificate that has been previously generated in your PST Flight Deck server machine within the app registration you have just created, navigate to App registrations > Certificates & secrets:

By clicking Upload certificate, you are able to load the certificate into your Azure application.
These steps are mandatory to configure the Credentials Editor, which uses OAuth as described here.
To create a self-signed certificate for testing purposes, you can follow the steps described in the article here.
PowerShell for Software Components
The following PowerShell commands will install the required components for the installation and operation of PST Flight Deck:
Windows 2008 R2 Service Pack 1
Import-module servermanager
Add-windowsfeature application-server, web-server, bits, web-asp-net, Web-Windows-Auth
Windows 2012 and Windows 2012 R2
Install-WindowsFeature Application-Server, Web-Server, Web-Windows-Auth, BITS
Install-WindowsFeature Net-Framework-Features
Install-WindowsFeature Web-Net-Ext45, Web-Asp-Net, NET-WCF-HTTP-ion45
Windows Server 2016
Install-WindowsFeature Web-Server, Web-Windows-Auth, BITS
Install-WindowsFeature Net-Framework-Features
Install-WindowsFeature Web-Net-Ext45, Web-Asp-Net, NET-WCF-HTTP-Activation45
It may be necessary to utilize the Source switch to specify the Sources directory on your installation media depending on your OS setup. For additional information, please read the following article: https://support.microsoft.com/en-us/kb/2913316.
How to use PowerShell to verify and grant Application Impersonation permissions
When performing a migration interfacing with Exchange Online or on-premises either directly as a target or in support of post-processing operations, Application Impersonation permissions are frequently required. This section discusses how to use PowerShell to validate these settings and how you can set them if you have sufficient permissions to do so.
Remote connection via Powershell
To execute a PowerShell command in an Exchange Online environment, you will need to establish a remote PowerShell session with the Exchange server. This is also possible with local deployments of Exchange. The following will provide an example using Exchange Online.
1.Launch PowerShell from a local computer and execute the following command: $Cred = Get-Credential
2.This will produce a Windows authentication prompt for credentials to be securely stored for the remote session. Populate the prompt with appropriate credentials.
3.Initialize the remote session by issuing the following command: $ExOnline = New-PSSession -ConfigurationName Microsoft.Exchange -ConnectionUri https://outlook.office365.com/powershell-liveid/ -Credential $Cred -Authentication Basic AllowRedirection
4.Import the connection to Exchange Online with the following command: Import-PSSession $ExOnline
Verifying Permissions
Once connected, it may be useful to validate that the correct permissions are associated with an account. To verify that an account has the required role association use the following Command: Get-ManagementRoleAssignment -Role ApplicationImpersonation
If permissions are validated as expected, make sure to close your PowerShell connection to prevent future issues. Instructions to do so are found below.
Assigning Permission
If required, run the following PowerShell command to assign application impersonation rights to the account(s) used for ingestion: New-ManagementRoleAssignment Name Mig Import User User User@ExampleDomain.local Role ApplicationImpersonation
Closing the Session
Once your work in the remote PowerShell session has concluded, you should close the open session using the following command: Remove-PSSession $ExOnline
For additional information about connecting to Exchange Online using remote PowerShell, please read the following document:
http://technet.microsoft.com/en-us/library/jj984289(v=exchg.150).aspx
For information on how to remotely connect to PowerShell on an Exchange server, please read the following document:
https://technet.microsoft.com/en-us/library/dd335083(v=exchg.160).aspx
Antivirus Exclusions
PST Flight Deck is a product designed to move large quantities of data from client workstations to a desired target. This involves a high level of processing against a given file. If not appropriately excluded, antivirus software can cause file locks, missing data, and performance-related issues that can impact the functionality of PST Flight Deck. The following should be excluded from antivirus scanning.